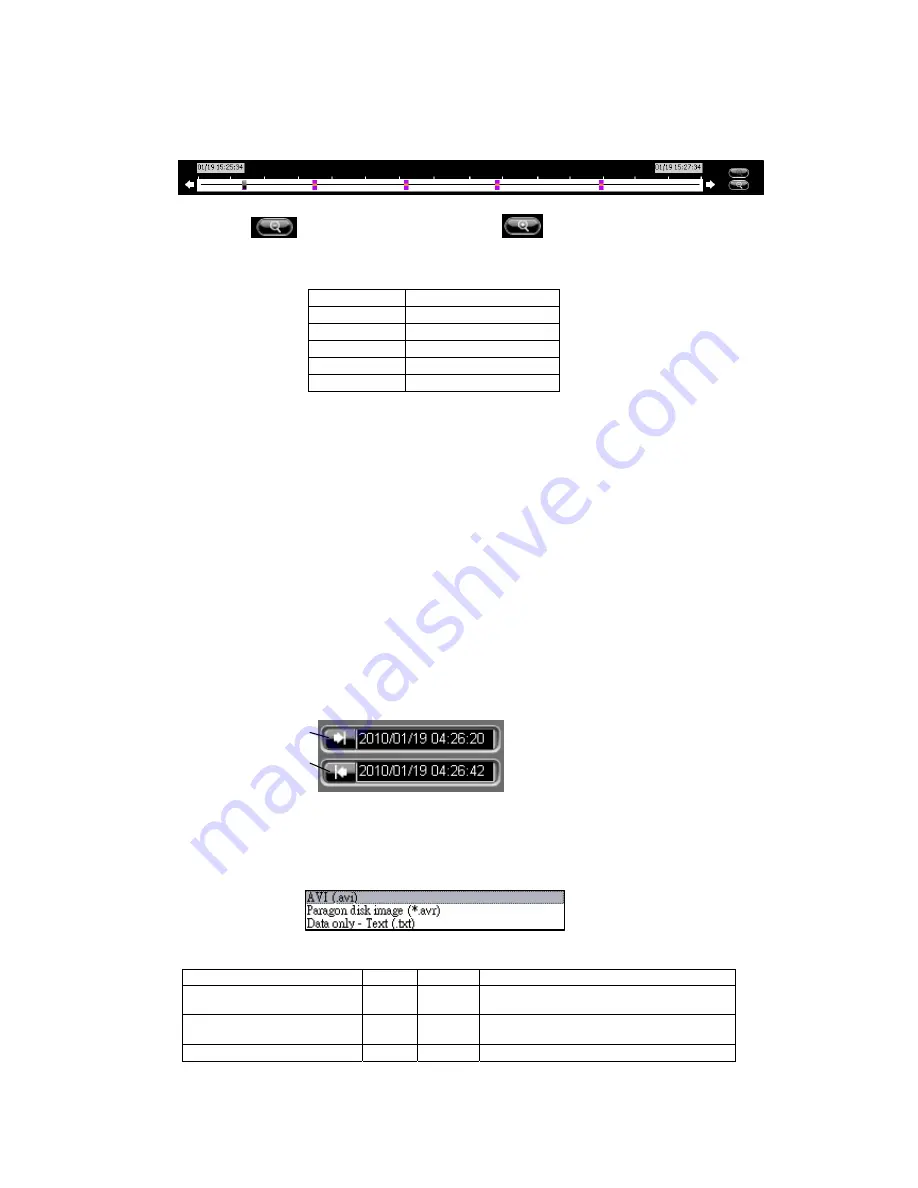
EPR120 User’s Manual
3.4.2 Search by Video Slide Bar
1. Grab
Video Slide Bar
cursor to move to desired position.
2. Click
to magnify the time frame. Click
to reduce the time frame. Event
types are represented by different colors. Please refer to the following chart for the
meaning of events.
Color Event
Type
Gray No
event
Blue Video
Loss
Orange Motion
Red Alarm
Yellow Other
event
Note:
When searching a video, if file size of the disk is large, the searching action will
take time and has no response, nor any notification will be given.
3.5 Snapshot and Archive
3.5.1 Archive Video from Video Window
DVR Reader can archive video into AVI file or disk image. However, archive functions are not
designed to save long time video. Archive to AVI file should always be limited to the minimum
time range. Archive AVI file over 4GB is not supported.
1. To set archive in/out points, click on
Archive In
button or
Archive Out
button when
video playback at the point you wish to set.
Note: for
Disk Image (.edr)
format, the actual
Archive In
time will be equal or earlier
than specified time, and
Archive Out
time will be equal or later.
2. Right click on
Video Window
to bring up
Function Menu
.
3. Click
on
Archive
to bring up
Save As
dialog box.
4. Type in file name.
5.
Choose file type.
Type Video
Data
Motion JPEG Full Size (.avi)
*
Stretched and recompressed single
channel video. Slow.
Disk Image (.avr)
Complete multi-channel archive. Fast. Can
only be read by DVR Reader software
Data only - Text (.txt)
Data saved in text mode (reserved)
Archive Out
Archive In
10
















