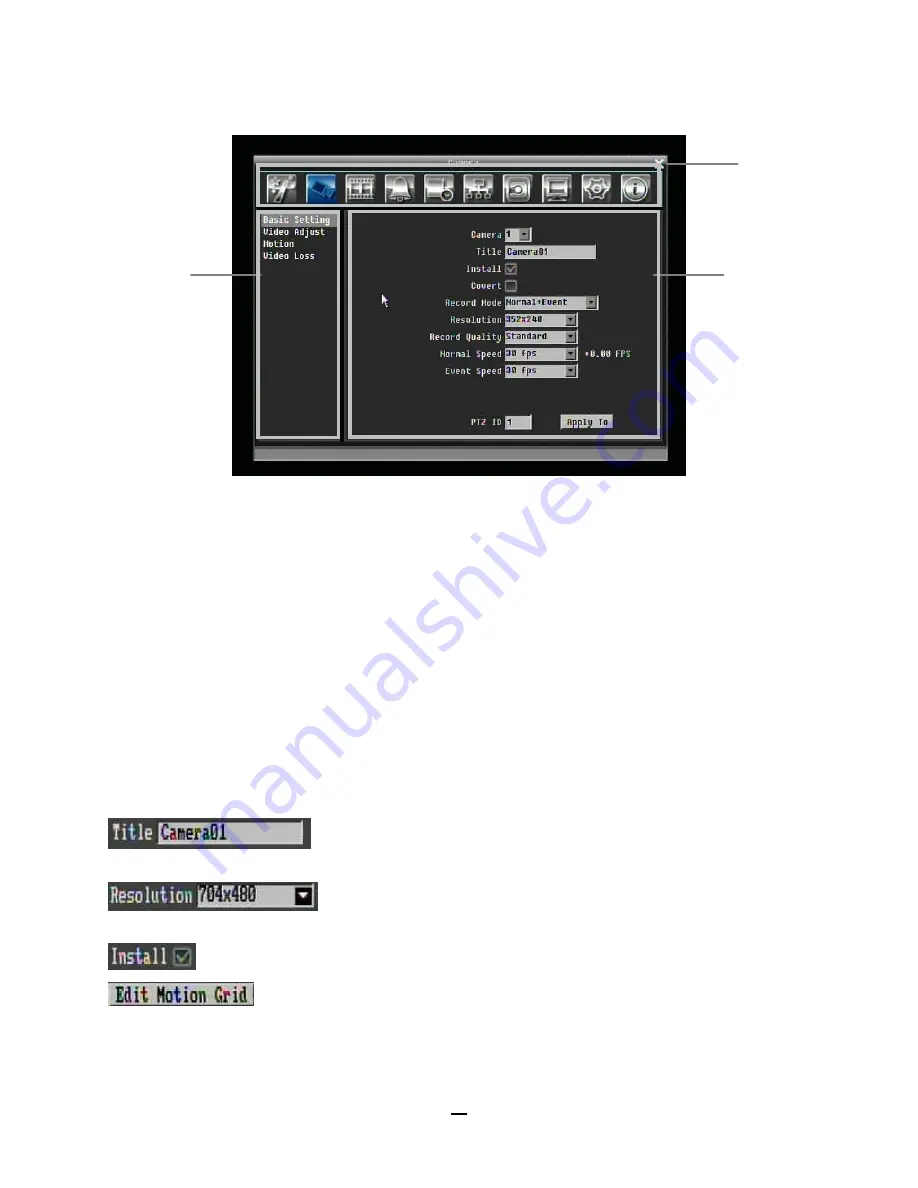
17
Figure 2-3 OSD Menu
Ϥ
1 In section 1, there are ten setup options available. Use arrow keys to highlight an icon and press “
Enter
”
to select it.
Ϥ
2 In section 2, the main choices for the selected icon will be displayed. Use Up/Down arrow keys to
highlight a choice and press “
Enter
” to select it.
Ϥ
3 In section 3, all the options for the selected choice will be available here. Use arrow keys to move
between items and press “
Enter
” to make changes.
Note:
press “
Menu
” button to go back to the previous menu section.
2.2.5
Field Input Options
Textbox
: Press
Enter
key and an on-screen keyboard will appear*. (see
note about on-screen keyboard
below)
Dropdown box
: Press “
Enter
” key to show the available options. Use
arrow keys to highlight the desired option and press “
Enter
” again to select it.
Check box
: Press “
Enter
” key on a setting to enable it (checked) or disable it (unchecked).
Button
: Press “
Enter
” key to execute the function.
Ϥ
1
Ϥ
3
Ϥ
2






















