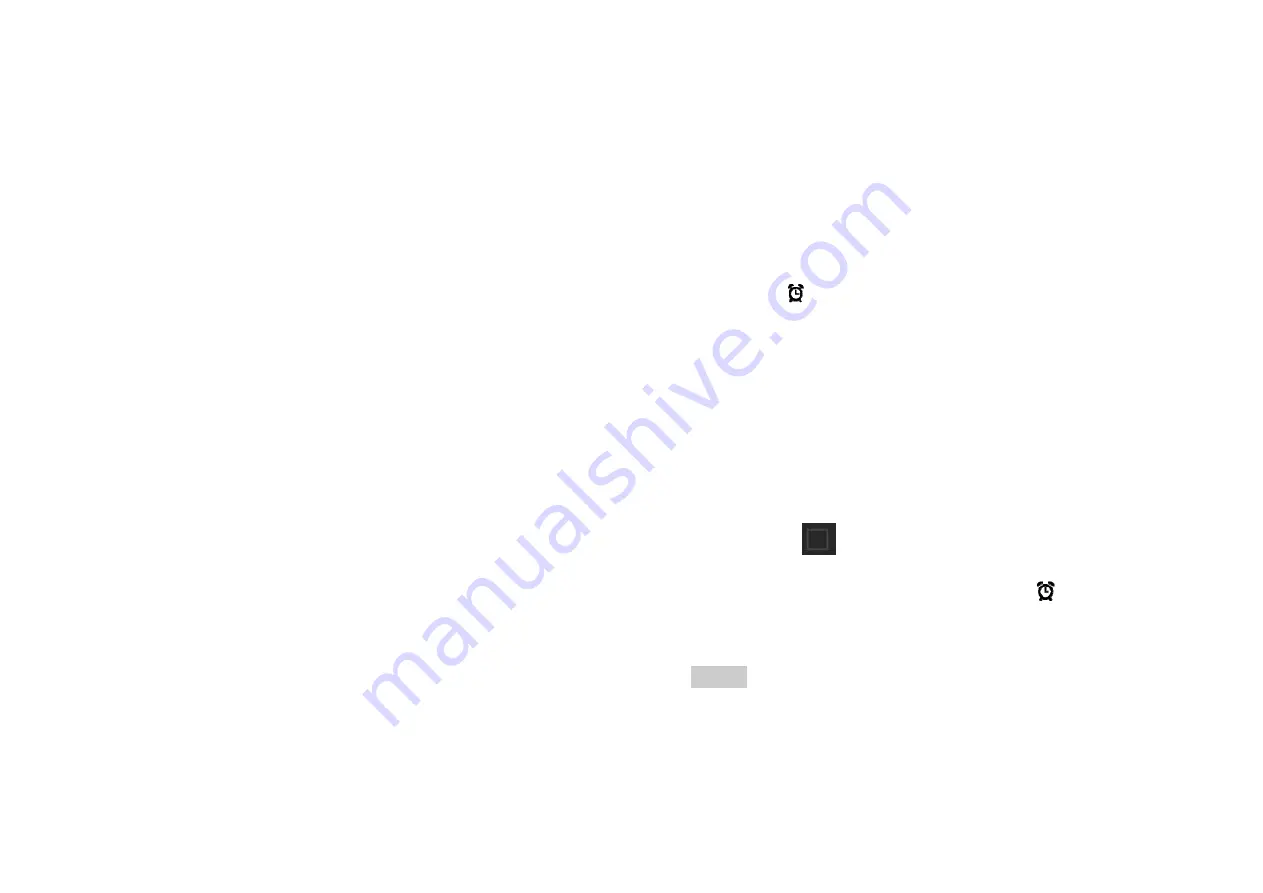
13
addresses will appear on the screen.If you see the
address you want, touch it and go directly to that
webpage or complete entering your desired webpage.
2. WLAN
Turn on WLAN
1.
Touch “Settings” on the main menu.
2.
Touch WLAN to select ON.
Connecting to a Wireless Network
1.
Touch “Settings” on the main menu.
2.
Touch WLAN. You will see a list of detected WLAN
networks in the WLAN networks section.
3 Bluetooth
Your pad has Bluetooth, which allows you to create a wireless
connection with other Bluetooth devices so you can share files
with your friends, talk hands-free with a Bluetooth headset, or
even transfer photos from your pad to your PC.
If you are using Bluetooth, remember to stay within 10 meters
(33 feet) of the other Bluetooth devices to which you want to
connect. Be aware that obstacles like walls or other electronic
equipment may interfere with your Bluetooth connection.
Turning On Bluetooth
1.
Touch Settings on the main menu.
2.
Touch Bluetooth to select ON. When Bluetooth is turned
on, the Bluetooth icon appears in the notification bar.
3.
Touch Bluetooth settings, and then touch the device’s
name to make your pad visible to other Bluetooth
devices.
Pairing with and Connecting to a Bluetooth Device
Before you use Bluetooth, pair your pad with another Bluetooth
device as follows:
1.
Ensure that the Bluetooth function on your pad is
enabled.
2.
On the main menu, touch Settings > Bluetooth.
Your
pad will then scan for Bluetooth devices in range.
3.
Your pad will then scan for Bluetooth devices in range.
14
4.
If required, enter the pairing password to complete the
connection.
5. Using
Other
Applications
1 Clock
Touch the
Clock
application icon. You can see the time and
date.
Add Alarm
1. Touch theClock application icon.
2. Touch Set alarm
→
Add alarm.
3. Set up your alarm as desired.
4. Touch
OK.
5. Selected
the
alarm
clock.
Shut Off Alarm Alert
When a scheduled alarm is activated, a pop-up window with
the alarm title appears.
Touch
Snooze
if you want to be reminded again in 10
minutes.
Touch
Dismiss
to cancel the alert.
Turn Alarm on
1. In the Alarm list, find the desire alarm.
2. Click
the on the left.
Edit Alarm
1. Touch the Clock application icon
→
Click
.
2. Touch on the alarm you want to edit
→
make desired
edits.
3. After
editing,
touch
Done.
Notes
:
1. Press menu key to add more alarm when enter alarm
clock.
2. The alarm clock will still work even the pad is powered off.
3. Don not set the pad in silence mode to guarantee the
alarming effect (unless if the vibrate mode is set to always
on).
4. Please change the battery in a minute or else the











