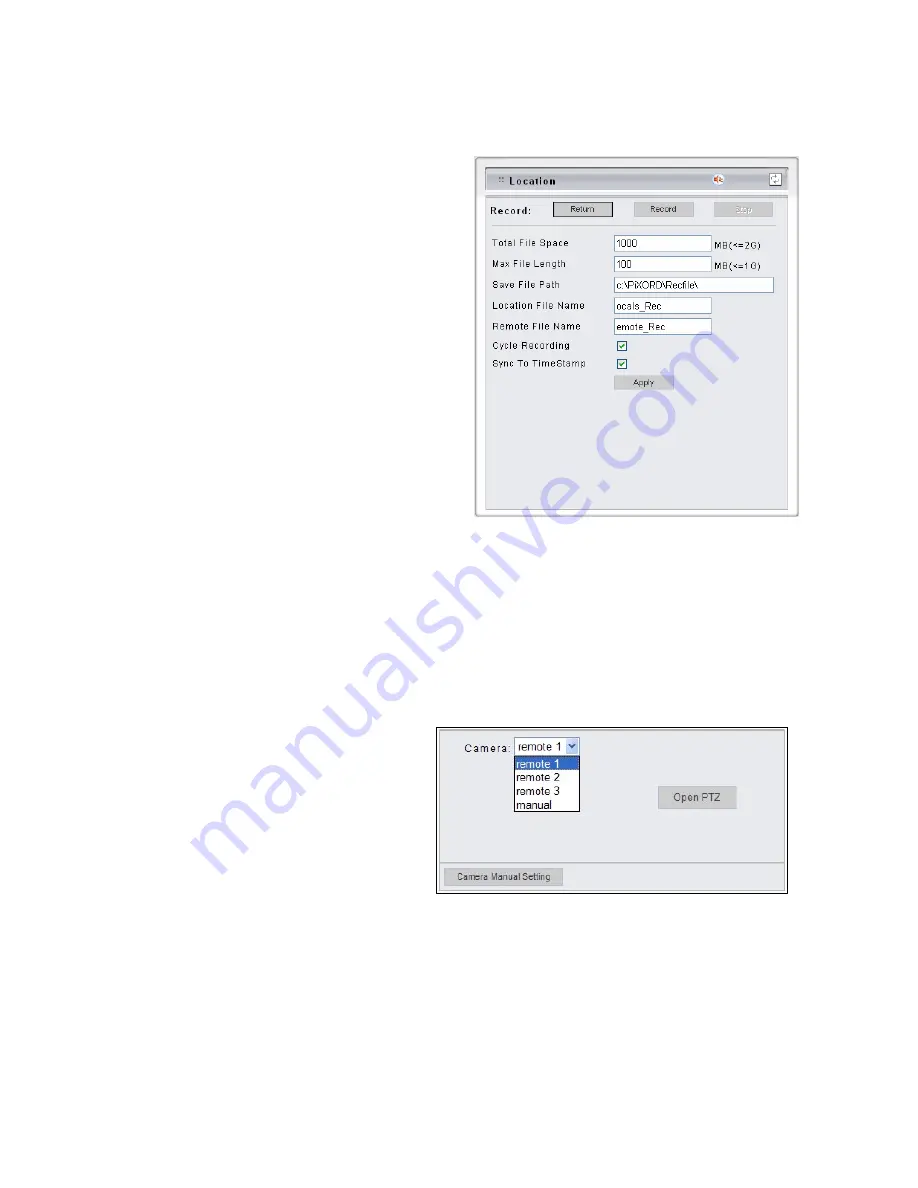
-
Setting for Recording
You can change the settings for recording by clicking on [Setting] button in Location window.
Total File Space:
Set the total file space for
the recording.
Max File Length:
Set the file space that a
single will be using.
Save File Path:
Indicate which folder
should be the file saved to.
Location File Name:
Input the name for the
file that recorded from the location device.
Remote File Name:
Input the name for the
file that recorded from the remote device.
Cycle Recording:
This feature indicates if
the old space should be used or not for the
recording. Make a checkmark in order to
enable this function. If you enable this
feature, old files will be deleted
e file to be saved according to the time. When
e.
he location device.
button to stop the
Select the Remote Device
and select the
as the
the remote device is a PTZ model or controlling a PTZ camera device, click [Open PTZ] button to
Sync to TimeStamp :
This feature enables th
the video file is displayed, the video will make a match between the frames and the time.
Apply:
Click this button to save the changes mad
Return:
Click this button returns to the live video of t
Record/Stop:
Click [Record] button to start recording. Click [Stop]
recording.
-
Click on the arrow button
camera from the pull-down list, the video of
the remote device will be displayed.
There are 4 cameras can be selected
Remote device. The first three are set up in
the Configuration page; the last one can be
set up by clicking [Camera Manual Setting]
button.
If
open a PTZ control panel to control the device. See 4.4 Control PTZ Devices for the instruction.
Summary of Contents for UNC 7800 series
Page 1: ...MPEG 4 Vandal Dome UNC 7800 series User s Manual Version 1 5 Date 08 08 2008 ...
Page 5: ...Chapter 2 Physical Characteristics 1 MPEG 4 Vandal Dome Camera UNC 7800 ...
Page 14: ...After completing the ActiveX installation the Web UI with video images will present as below ...
Page 23: ...1 A V Settings General ...
Page 40: ...Motion Area ...






























