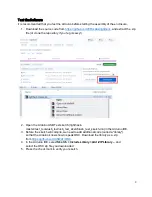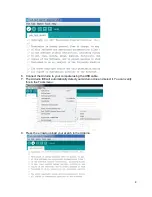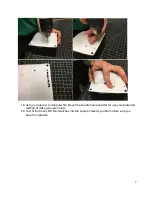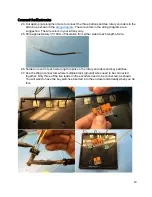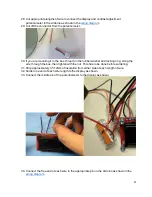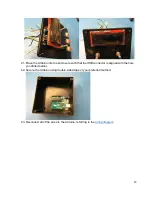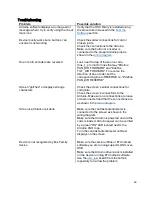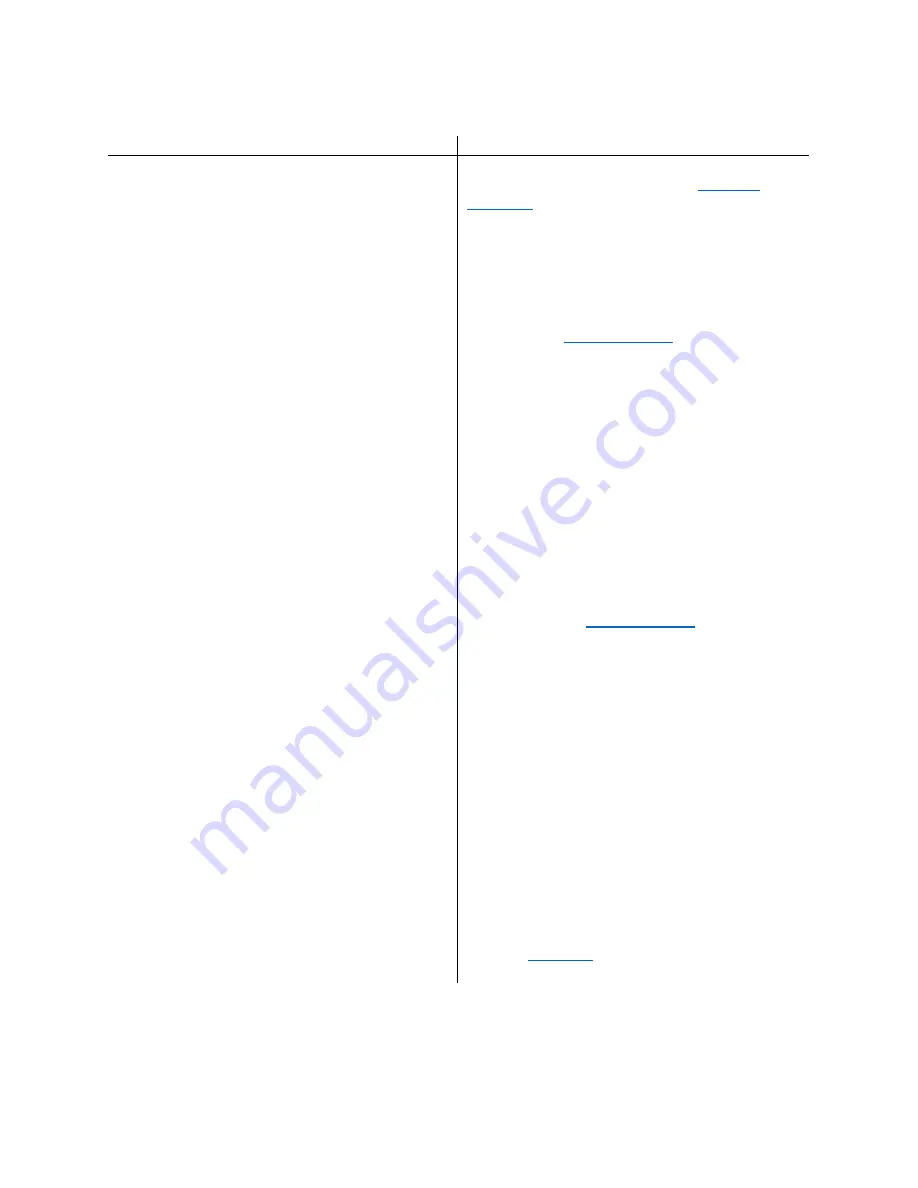
16
Troubleshooting
Problem
Possible solution
Arduino software displays an orange error
message when I try to verify using the check
mark icon
Verify that the OSC library is installed using
the procedure discussed in the
Device mostly works but a button or an
encoder is not working
Check the solder connections for cold or
broken joints.
Check the connections to the Arduino.
Make sure the button or encoder is
connected to the proper Arduino pins as
shown in the
One or both encoders are reversed
Look near the top of the source code
(box_1_src.ino) for lines that say "#define
PAN_DIR FORWARD" and "#define
TILT_DIR FORWARD". To reverse the
direction of an encoder, set the
corresponding line to REVERSE, i.e. "#define
PAN_DIR REVERSE".
Screen "glitches" or displays strange
characters
Check the screen's solder connections for
cold joints.
Check the screen's connections to the
Arduino. Make sure no connections are loose
or disconnected and that the connections are
as shown in the
Screen is all black or all white
Make sure the contrast potentiometer is
connected to the screen as shown in the
wiring diagram.
Make sure the Arduino is powered on and the
code is loaded. Arduino power can be verified
by a green "ON" LED located next to the
Arduino UNO logo.
Turn the contrast potentiometer until text
displays on the screen.
Device is not recognized by Eos Family
device
Make sure the version of Eos or ETCnomad
software you are running supports OSC-over-
USB.
Make sure the Arduino driver pack is installed
on the device running ETCnomad software.
Use the
repository to narrow the problem.