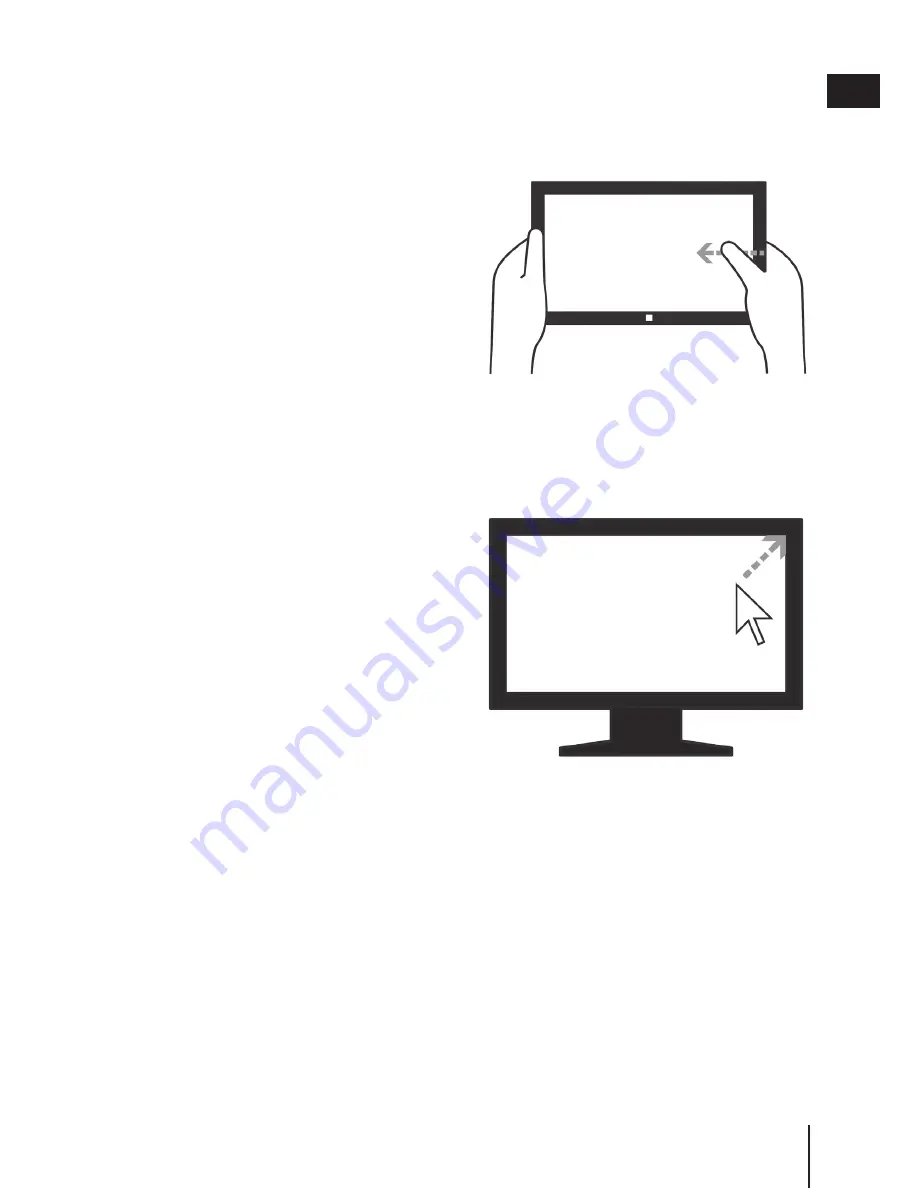
9
www.estar.eu
GB
Get Started.
Touch navigation
•
Swipe in from the right edge to reveal charms.
You can also return to the Start screen from
here.
•
Swipe in from the left edge to switch to the
last used app.
•
Swipe in from the top or bottom edge to reveal
app commands specific to the current app.
•
Drag from the top edge of the screen down to
the bottom to close the current app.
• Pinch or stretch your fingers to zoom in and
out.
• Slide your finger across the screen to see more.
Charms: search, share, change settings and more
No matter where you are in Windows 8, the charms help you do the things you do most often, like
search, share links and photos, connect devices, and change settings. What you can do with the
charms can change depending on if you’re on the Start screen or using an app, so start exploring
.
Mouse and keyboard navigation
•
Move the mouse pointer into the upper- or
lower-right corner, then toward the center of
the right edge to reveal charms. (Keyboard
shortcut: Windows logo key +C)
•
Move the mouse pointer into the upper-left
corner and click to switch to the last used app.
(Windows logo key +Tab)
• Right-click to reveal app commands specific to
the current app. (Windows logo key +Z)
•
Click and drag from the top edge of the screen
down to the bottom to close the current app.
(Alt+F4)
•
Click the minus icon in the bottom-right to zoom out. Click on the screen to zoom back in.
(Ctrl+Minus and Ctrl+Plus)
•
Roll the mouse pointer to the edge of the screen to see more. (Left or right arrow keys)
Summary of Contents for Beauty HD Dual Core
Page 1: ...1 www estar eu GB 8 0 Tablet Windows 8 1 Model No eSTAR GEMINI IPS QUAD CORE GB User Manual ...
Page 37: ...37 www estar eu PL ...
Page 38: ...38 ...
Page 80: ...80 ...
Page 93: ...93 www estar eu GR ...
Page 94: ...94 ...
Page 107: ...107 www estar eu BG ...
Page 108: ...108 BG ...
Page 161: ...161 www estar eu DE ...
Page 162: ......
























