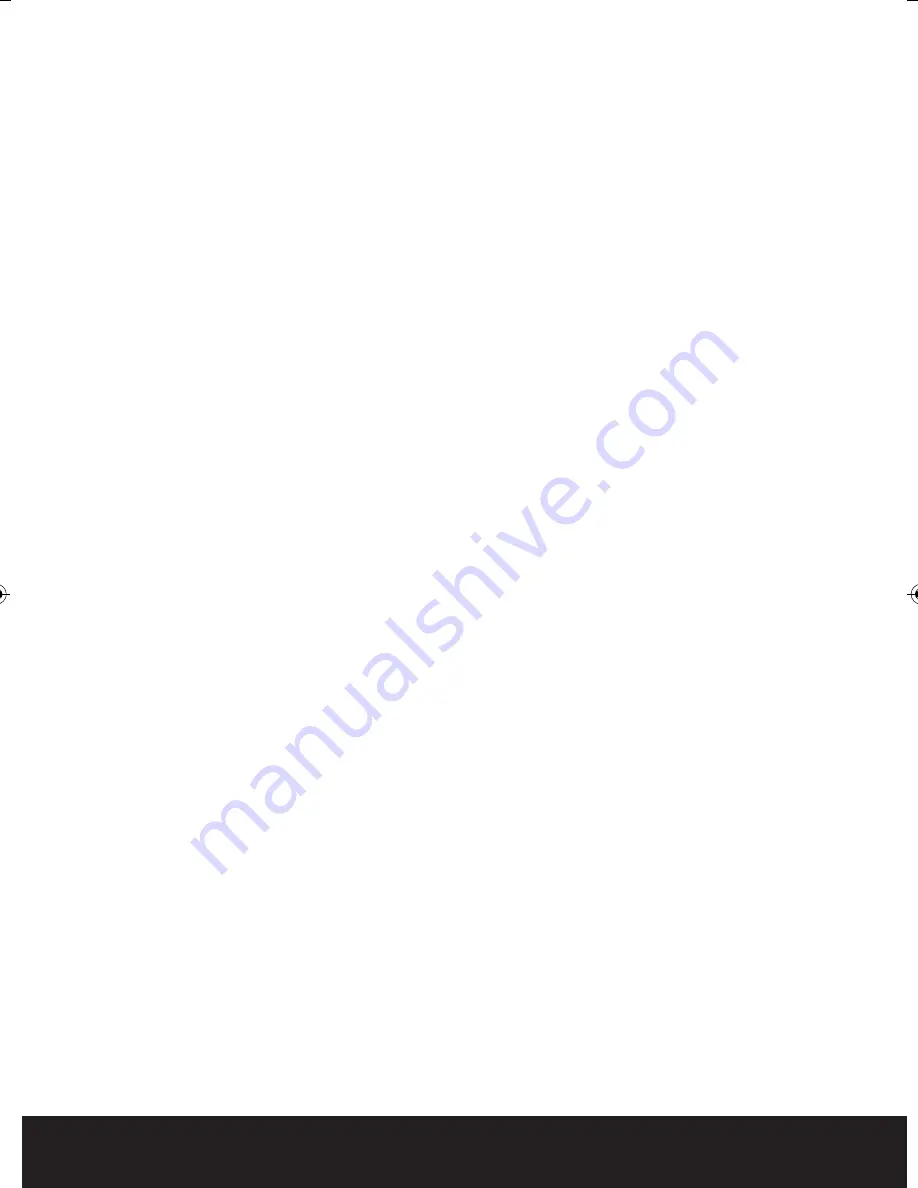
12
TRANSFERRING A RECORDING TO USB
Recorded data can be easily transferred using the supplied 2GB USB stick drive. The
amount of data that can be stored is only limited by the capacity of the USB drive. Larger
capacity drives are available .
To create an archive of data insert the USB stick drive into a spare USB port.
Once a USB stick is present go to the main menu click record then backup.
If the USB stick is not visible on the back up screen click detect. The DVR will then display
the details of the stick and its available capacity. If this is the USB stick you wish to use
select it by clicking on the left hand box next to the stick description.
Now click backup. On this section you will select the data that you wish to backup to the
selected USB stick.
Type
Do you wish to back up all recorded material or recordings made from
specific triggers such as alarm or motion detection events.
Channel
Select the channels that you wish to back up.
Start Time
Select the start date and time of the desired back up.
End Time
Select the end date and time of the desired back up.
Once you have entered the selections above click Add, data applicable to the selections
will now appear in the main screen. Further more precise selections can then be made by
clicking on the boxes to the left of the file details or selecting all files by clicking on the
box next to Channel. Once your file choices have been made the required free data
capacity and total capacity will be displayed at the bottom of the screen.
Clicking start will commence the back up operation and replace the capacity requirement
with information on the estimated time to complete the process.
ALARM INPUTS AND OUTPUTS
This section allows you to configure the alarm event capability of the monitor and also
control the actions of the DVR should an alarm event take place.
An alarm event can be created in a number of ways.
Motion
The monitor can detect movement changes in the images being captured via
detection
it’s own software. Each channel can be configured to create alarm events
via on-screen movement (Enable). The area of detection can be defined to
specific areas on screen (Region), default is full screen, and sensitivity can
be adjusted to avoid false triggering. Motion detection triggers can then be
configured to create an alarm output or start recording sessions on an of
the channels, show a message on screen or send an e-mail alert.
Video Blind
The monitor can detect failing light conditions on specific channels which
would creat a poor quality image, this could include lights being turned off
or even covering the camera by accident or on purpose by an intruder.
Sensitivity and actions following a trigger event can be configured.
Video Loss
Damaged or severed cables, failure of power supply or damage to a camera
can all cause a video loss event. Actions following a video loss event can
be configured.
Alarm Input
Additional alarm devices such as PIR detectors, magnetic contacts or panic
attack buttons can be used to trigger actions via the alarm inputs on the
rear panel of the monitor. Detector inputs can be set as normally open or
normally closed to suit. Actions following an alarm event can be configured.
BDEye Manual_Layout 2 21/08/2012 12:06 Page 12




















