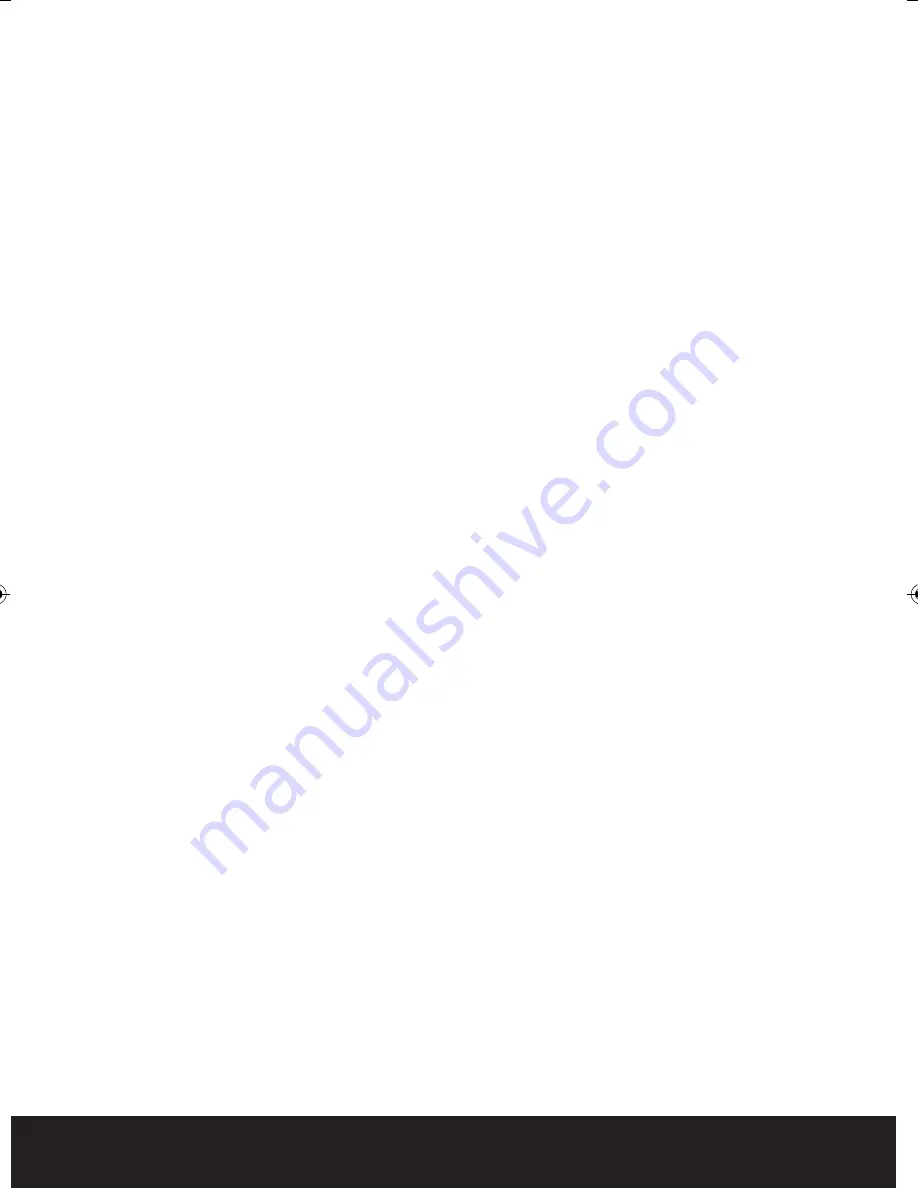
11
Making a recording
RECORD CONFIGURATION
This section allows you to configure the recording capability of the DVR to your precise
requirements by each channel / camera.
Channel
Select 1–4 (all other settings now effect the specific channel selected)
Redundancy
Select if double ( backup ) recording is required when two hard drives are
fitted
Length
The record time captured when using motion or alarm trigger detection
Pre-Record
The system can automatically archive up to 30 seconds of recording prior
to a motion or alarm trigger
Mode
Selects the recording preference either by schedule or to stop and start
recording manually
SCHEDULE RECORDING
Week
You now have the ability to specify the recording requirements by each
day ( select all if all days are the same )
Period 1-4
Each day can be segmented into 4 specific recording periods
Regular
Simply records constantly within the selected period
Detect
Only records by motion detection within the selected period
Alarm
Only records by alarm trigger within the selected period
PLAYING BACK A RECORDING
To view recorded data right click anywhere on screen and enter playback directly from
the menu. The playback screen can also be found in the main menu shortcuts record >
Playback.
To play back recorded material left click on search and enter the following data.
File Type
Do you wish to search for all recorded material or recordings made from
specific triggers such as alarm or motion detection events.
Read/Write
Do you wish to source the data from the main hard drive or previously
backed up material on external storage such as a USB stick.
Channel
Highlight all channels that you wish to source the data from.
Start Time
Enter the time and date from which you wish the search to start.
End Time
Enter the time and date at which you wish the search to finish.
Play mode
Choose here the level of data decode.
When complete left click play. You can then simply use the icons at the foot of the
screen to control playback of the whole selected period or choose specific start times
from within the selected period via the list of start times on the right hand side of the
screen.
Digital Zoom
During playback it is possible to carry out a digital zoom. Left click and
hold anywhere in the picture then move the mouse in any direction to
create a selection window. Once you are happy with the selection
window release the left click and then left click again within the created
window to zoom in. To return to the original screen simply double click.
To exit the playback area right click and select > Up Window.
BDEye Manual_Layout 2 21/08/2012 12:06 Page 11




















