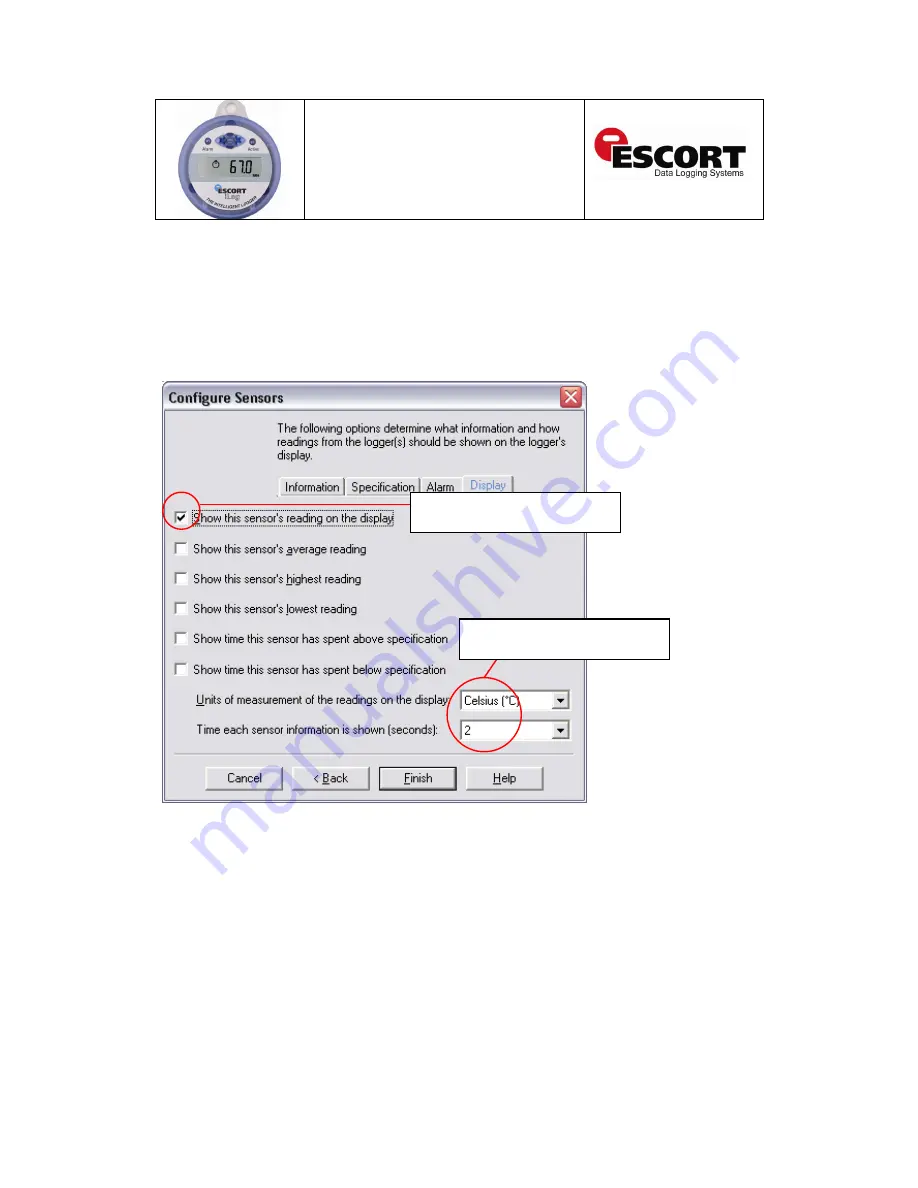
iLog User Guide
16
The fourth window is the ‘Configure Sensors – Display’ window (see figure 1.13). This widow
provides you with the ability to activate or restrict the information displayed on your loggers
screen. To alter your logger display settings, first ensure that you have selected the ‘Show this
sensor’s readings on display’ tick box.
You also have the ability to select the unit of temperature you would prefer and the number of
seconds that your logger will pause for before advancing to the next display setting. Once you
have selected the combination of logger settings that wish to view, select the ‘Finish’ button.
Figure 1.13 - ‘Configure Sensors – Display’ window
Select this tick box before attempting
to select the text boxes below
Change these settings by selecting the
arrows located to the right
Summary of Contents for iLog
Page 1: ......






























