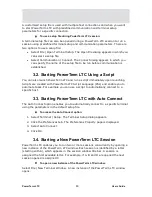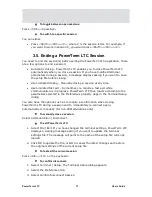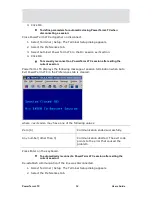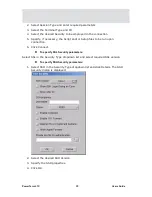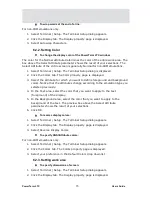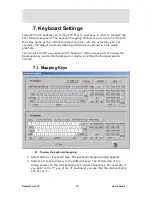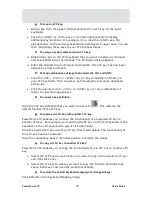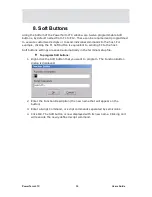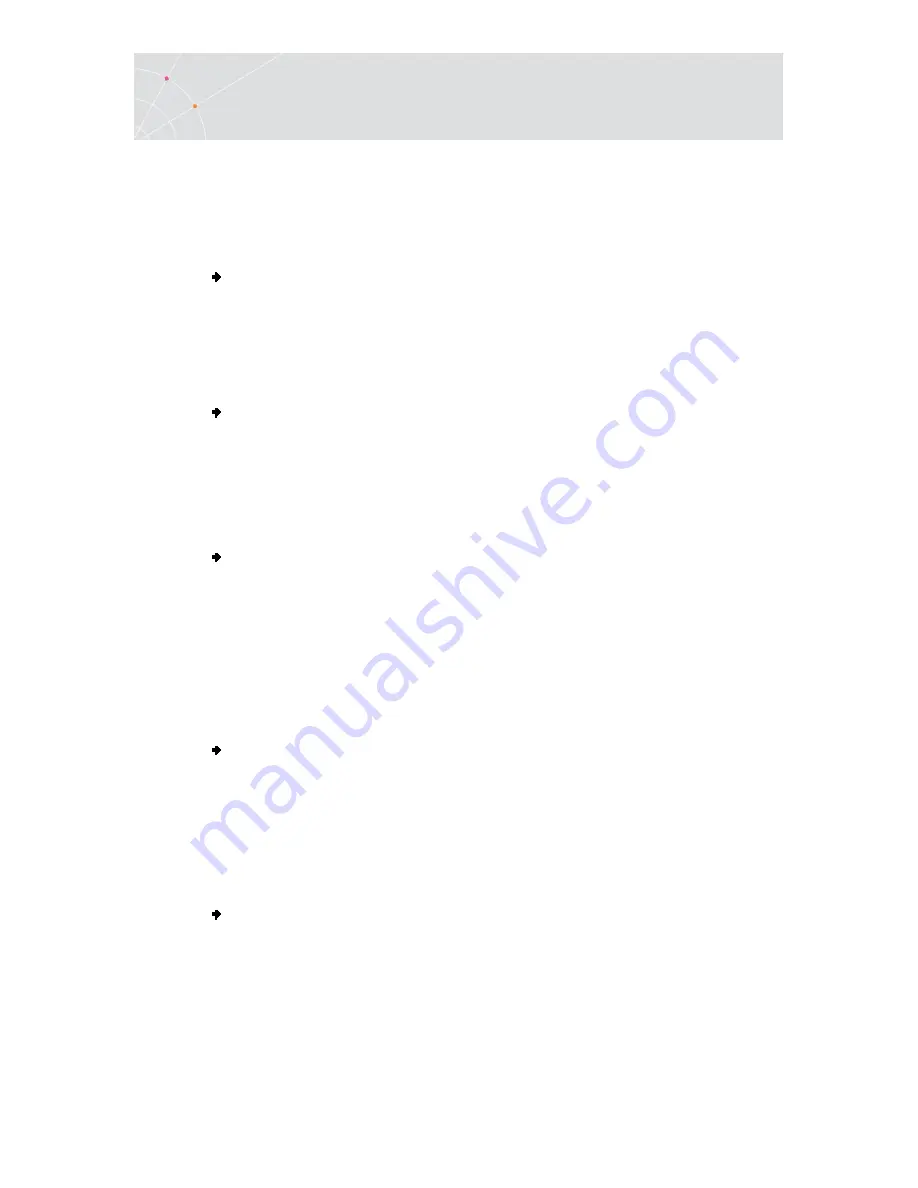
PowerTerm LTC
74
Users Guide
3.
Select if you want 80 or 132 Columns or enter your own number of columns
in Other.
4.
Select how many Lines per screen you want, from the dropdown list.
5.
You can also specify if you want to Limit the font size so only optimal font
size will be used. (Relevant when working with PowerTerm fonts only.)
To change the appearance of the PowerTerm LTC window:
1.
Select Terminal | Setup. The Terminal Setup dialog appears.
2.
Click the Display tab for non-IBM emulations and the General tab for IBM
emulations.
3.
Select Power GUI or Show Frame as desired.
To specify pace at which data is displayed:
1.
Select Terminal | Setup. The Terminal Setup dialog appears.
2.
Click the Display tab. The Display property page is displayed.
3.
Select if you want Smooth or Jump scrolling.
4.
Select Jump Scroll Speed from the dropdown list.
To set tabs in the work area:
1.
Select Terminal | Setup. The Terminal Setup dialog appears.
2.
Click the Tabs tab. The Tabs property page is displayed.
3.
Click in the ruler where you want to set a tab. A 'T' will appear.
4.
Click the 'T' to clear it.
5.
You can also specify a certain interval between the tabs by entering a
number and then click Set Every.
To set coursor coupling:
For non-IBM emulations only.
1.
Select Terminal | Setup. The Terminal Setup dialog appears.
2.
Click the General tab. The General property page is displayed.
3.
Select Vertical and/or Page for when the cursor moves past the top or
bottom border of the user window or to a new page respectively.
To display a cursor ruler:
1.
Select Terminal | Setup. The Terminal Setup dialog appears.
2.
Click the Display tab for non-IBM emulations and the General tab for IBM
emulations.
3.
Select Visible to display the cursor ruler.
4.
Select Crosshair/Horizontal/Vertical appearance of the cursor ruler.