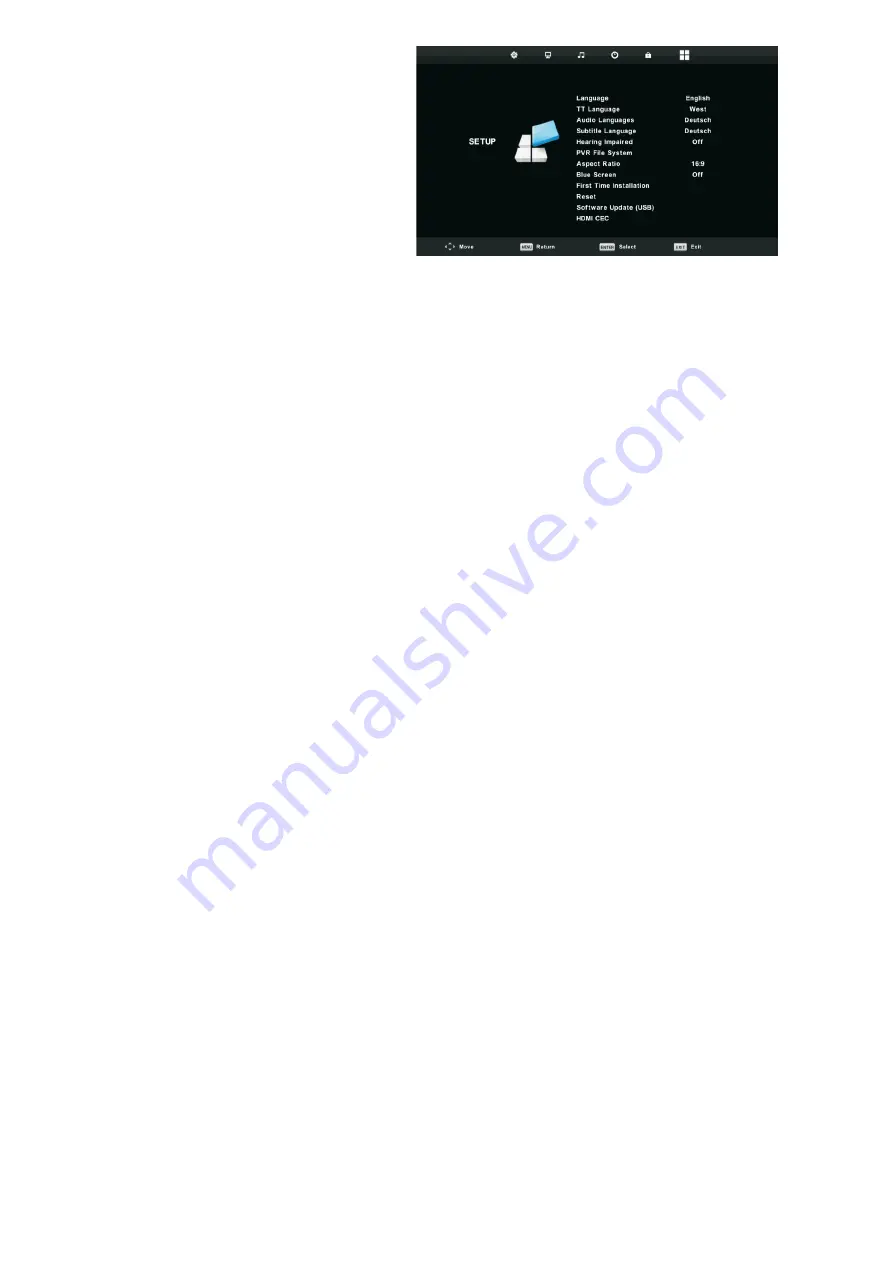
13. Setup Menu
Setup Menu
Press MENU button to display the main
menu.
1. Press
◄
/
►
button select SETUP
in the main menu,then press
OK /
▼
to
enter.
2. Press
▼
/
▲
button to select the
option that you want to adjust in the
SETUP menu.
3. Press
OK /
◄
/
►
button to adjust.
4. After
finishing
your adjustment, Press
MENU button to save and return back to
the previous menu.
1.Language
Select an OSD menu language can be displayed.Default English is selected as menu language.
Press
▼
/
▲
/
◄
/
►
button to select Menu Language.
2.TT Language
Press
▼
/
▲
button to select TT Language, then press OK button to enter sub-menu.
Press
▼
/
▲
/
◄
/
►
button to select TT language.
3.Audio Languages
Press
▼
/
▲
button to select Audio Languages, then press OK button to enter sub-menu.
Press
◄
/
►
button to select the primary of Audio Languages.
Press
▼
/
▲
/
◄
/
►
button to select the Audio Languages.
4.Subtitle Language
Press
▼
/
▲
button to select Subtitle Language, then press OK button to enter sub-menu.
Press
◄
/
►
button to select the primary of Subtitle Language.
Press
▼
/
▲
/
◄
/
►
button to select the Subtitle Language.
5.Hearing Impaired
Press
▼
/
▲
button to select Key Lock, then press
◄
/
►
button to select O
ff
or On.
When Key Lock’s statue is on, you can’t use the Key panel button.
6.PVR File System
Press
▼
/
▲
button to select PVR File System, then press OK button to enter sub-menu.
Press
▼
/
▲
button to select Check PVR File System , Then press OK button to enter.
Then it will check the USB speed.
7.Aspect Ratio
Press
▼
/
▲
button to select Aspect Ratio, then press OK button to enter sub-menu.
Press
▼
/
▲
button to select aspect ratio. (Available options are: Auto, 4:3,16:9, Zoom1,Zoom2).
8.Blue Screen
Press
▼
/
▲
button to select Blue Screen, then press OK button to select On or O
ff
.
9.First Time Installation
Press
▼
/
▲
button to select First time installation, then press OK button to enter.
10.Reset
Press
▼
/
▲
button to select Reset, then press OK button to enter sub-menu.
11.Software Update(USB)
Press
▼
/
▲
button to select Software Update (USB), plug your USB device in the USB slot,
then press OK button to update the right software.
12.HDMI CEC
Press
▼
/
▲
button to select HDMI CEC, then press OK button to enter the sub-menu.
23
Summary of Contents for LE43CT5000AK
Page 1: ...UA LED LE43CT5000AK...
Page 3: ...1 1 2 3 4 5 6 7 8 9 10 11 12 13 14 15 16 17 18 2...
Page 4: ...1 1 2 3 4 5 6 7 8 9 10 3...
Page 6: ...1 16 17 18 a 5...
Page 8: ...3 1 1 2 2 3 3 1 2 4 2 3 3 7 1 2 3 1 2 3...
Page 9: ...1 2 MENU 3 INPUT 4 CH 5 VOL 4 8...
Page 11: ...HDMI 75 VHF UHF HDMI Blu Ray HDMI VHF UHF 5 75 HDMI HDMI 10 HDMI...
Page 12: ...5 Y Pb Pr L R 11 DVD DVD L R...
Page 20: ...9 MENU 1 2 3 4 OK 5 MENU 1 OK 2 NTSC 3 4 OK 5 HDMI Mode 19...
Page 22: ...11 MENU 1 2 OK 1 OK 2 OK 3 OK 15 30 45 60 90 120 240 4 OK 5 OK 21...
Page 23: ...12 1 MENU 2 OK 1 OK 3 0000 2 3 OK 4 OK 5 6 22...
Page 28: ...14 27 t t t t t t t t t t t t t h t 65 t t t t t t t t 6 t...
Page 29: ...14 28 AVC 1 2 HDMI 13 AIR CABLE CATV WIDE...
Page 31: ...30 ERGO LE43CT5000A A 43 109 48 __ 15 XYZ 365 70 1920 1080...
Page 32: ...RU LED LE43CT5000AK...
Page 34: ...1 1 2 3 4 5 6 7 8 9 10 11 12 13 14 15 16 17 18 2...
Page 35: ...1 1 2 3 4 5 6 7 8 9 10 3...
Page 37: ...16 17 18 a 5...
Page 39: ...3 1 1 2 2 3 3 1 1 2 4 2 3 3 7 1 2 3 1 2 3...
Page 40: ...1 2 MENU 3 INPUT 4 CH 5 VOL 4 8...
Page 42: ...HDMI 75 VHF UHF HDMI Blu Ray HDMI VHF UHF 5 75 HDMI HDMI 10 HDMI...
Page 43: ...5 Y Pb Pr L R 11 DVD DVD L R...
Page 51: ...9 MENU 1 2 3 4 OK 5 MENU 1 OK 2 NTSC 3 O 4 OK 5 HDMI Mode 19...
Page 53: ...11 MENU 1 2 OK 1 OK 2 OK 3 OK 15 30 45 60 90 120 240 4 OK 5 OK 21...
Page 54: ...12 1 MENU 2 OK 1 OK 3 0000 2 3 OK 4 OK 5 6 22...
Page 59: ...14 27 t t t t t t t t t t t t t t 65 t t t t t t t t 6 t...





















