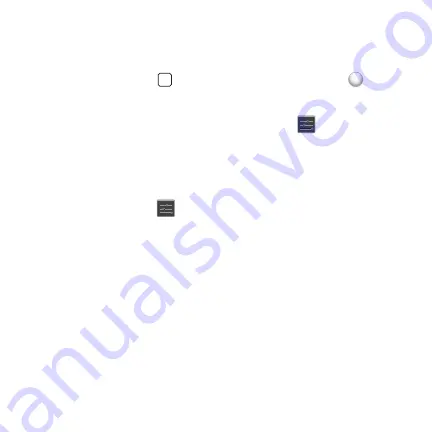
8
1.8 Settings
1. Hit the “Select” button on the remote to display the cursor
“air mouse”.
2. Navigating with the remote, click the “Settings” icon on the Home
screen.
1.9 Wireless Network Configuration
1. Click the Setting Icon > Wi-Fi. Make sure the switch is highlighted
“ON”.
2. Equiso will search available Wi-Fi networks.
3. Select your wireless network.
4. Enter your wireless password (if needed).






















