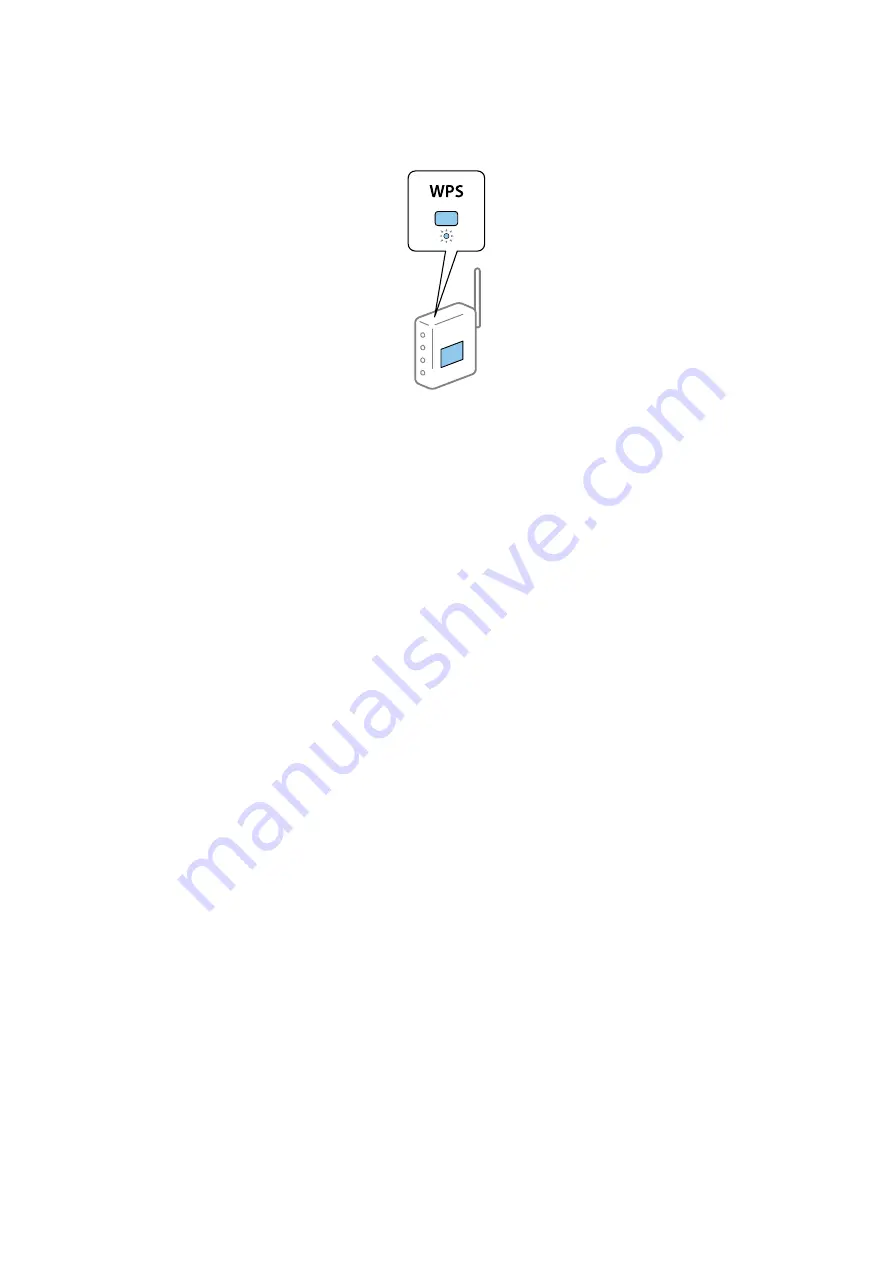
5.
Hold down the [WPS] button on the access point until the security light flashes.
If you do not know where the [WPS] button is, or there are no buttons on the access point, see the
documentation provided with your access point for details.
6.
Press the OK button on the printer's control panel. Follow the on-screen instruction hereafter.
Note:
If connection fails, restart the access point, move it closer to the printer, and try again. If it still does not work, print a
network connection report and check the solution.
Related Information
&
“Checking the Network Connection Status” on page 27
&
“When You Cannot Make Network Settings” on page 165
Making Wi-Fi Settings by PIN Code Setup (WPS)
You can connect to an access point by using a PIN code. You can use this method to set up if an access point is
capable of WPS (Wi-Fi Protected Setup). Use a computer to enter a PIN code into the access point.
1.
Select
Settings
on the home screen, and then press the OK button.
2.
Select
Network Settings
and then press the OK button.
3.
Select
Wi-Fi Setup
on the home screen and then press the OK button.
4.
Select
PIN Code Setup (WPS)
and then press the OK button.
5.
Use your computer to enter the PIN code (an eight digit number) displayed on the printer's control panel into
the access point within two minutes.
Note:
See the documentation provided with your access point for details on entering a PIN code.
6.
Press the OK button.
Setup is complete when the setup completion message is displayed.
Note:
If connection fails, restart the access point, move it closer to the printer, and try again. If it still does not work, print a
connection report and check the solution.
User's Guide
Network Settings
24






























