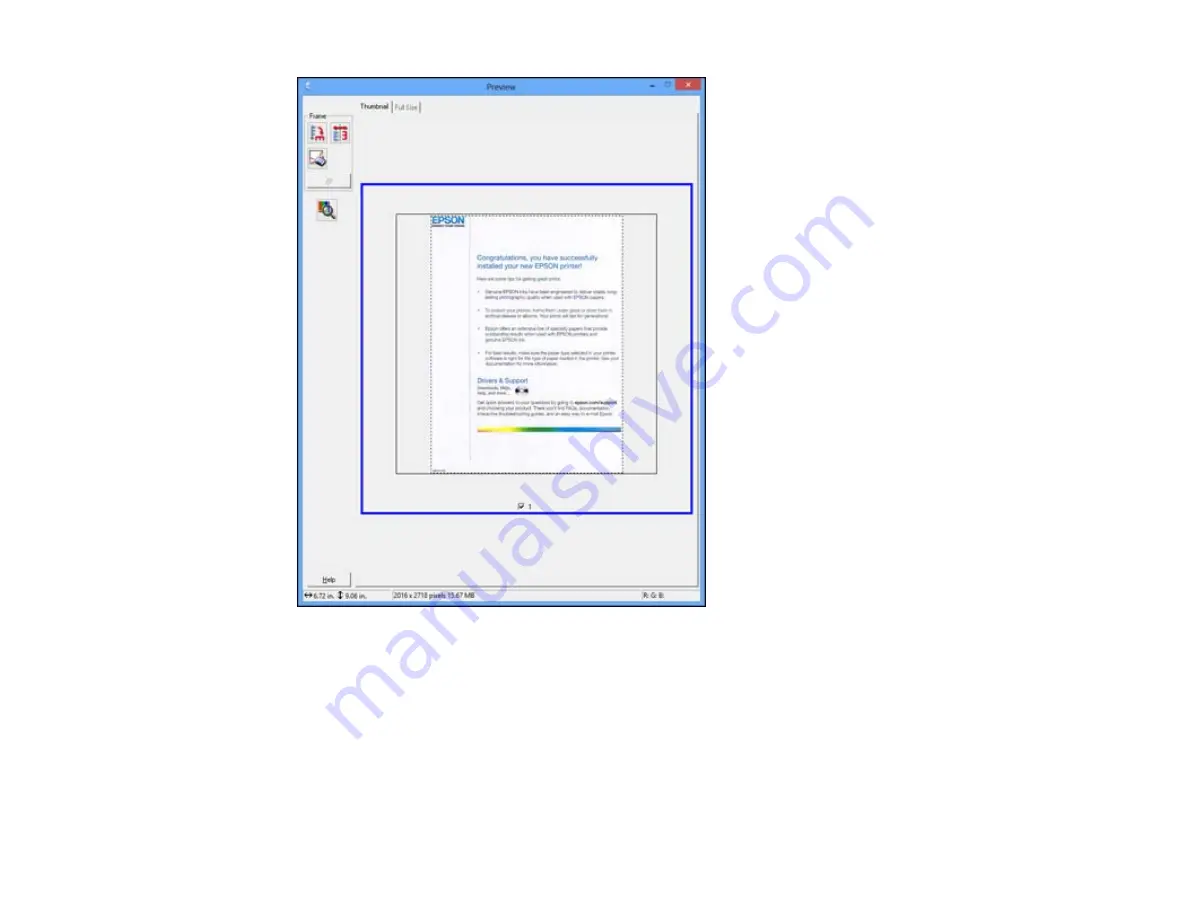
3.
Do the following, as necessary, to work with the selected scan area:
• To move the marquee, click inside the scan area and drag the marquee where you want it.
• To resize the scan area, place your cursor over the edge or corner of the marquee, then click and
drag the edge where you want it.
Note:
Manually adjusting the marquee will not change the target size of the scanned file. The
marquee only indicates the area of the image that will be scanned.
98
Summary of Contents for XP-211
Page 1: ...XP 211 XP 214 User s Guide ...
Page 2: ......
Page 10: ......
Page 11: ...XP 211 XP 214 User s Guide Welcome to the XP 211 XP 214 User s Guide 11 ...
Page 25: ...3 Pull out the output tray 4 Slide the edge guide left 25 ...
Page 73: ...73 ...
Page 90: ...90 ...
















































