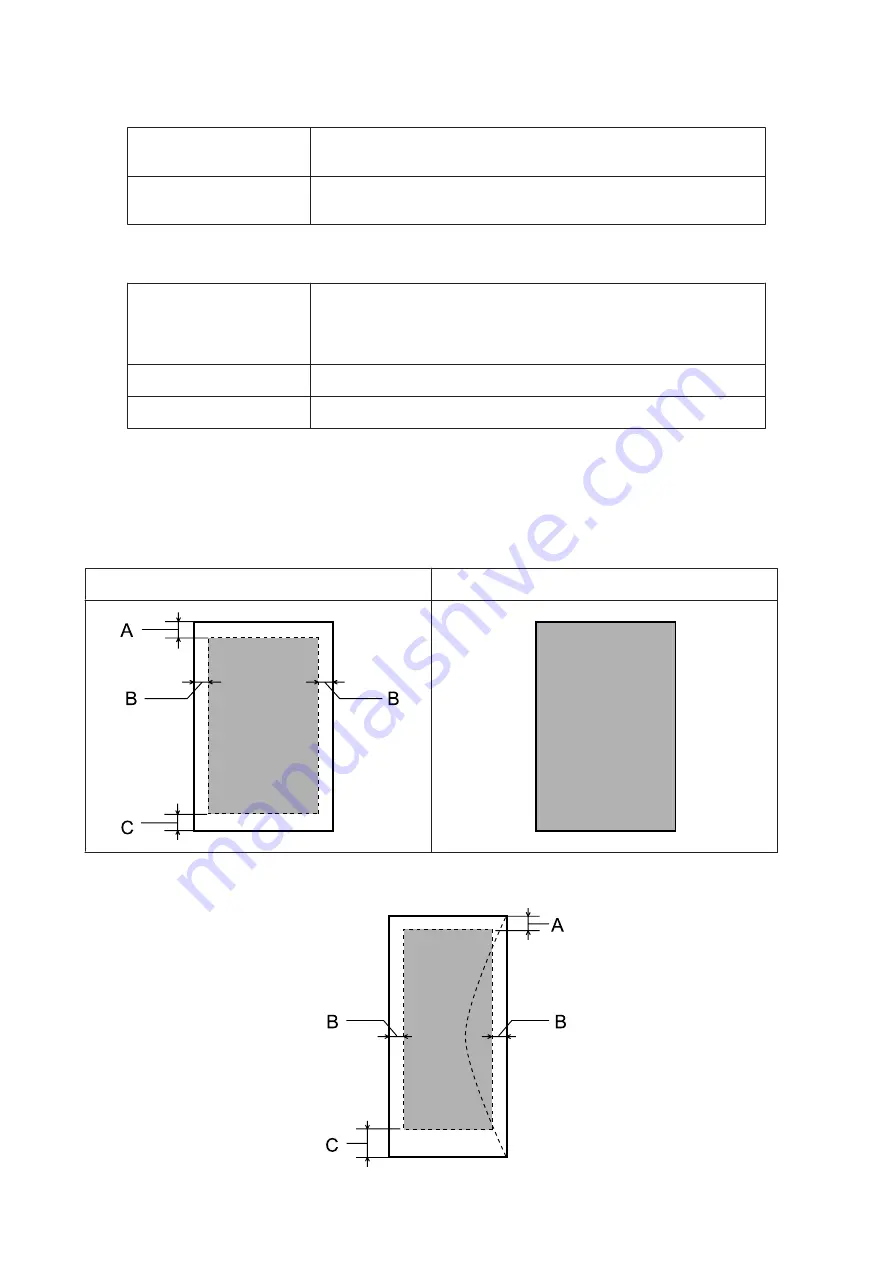
Thickness
(for plain paper)
0.08 to 0.11 mm (0.003 to 0.004 in.)
Weight
(for plain paper)
64 g/m2 (17 lb) to 90 g/m2 (24 lb)
Envelopes:
Size
Envelope #10 4 1/8
×
9 1/2 in.
Envelope DL 110
×
220 mm
Envelope C6 114
×
162 mm
Paper types
Plain paper
Weight
75 g/m2 (20 lb) to 90 g/m2 (24 lb)
Printable area
Highlighted portions show printable area.
Single sheets:
Normal
Borderless
Envelopes:
User’s Guide
Product Information
141













































