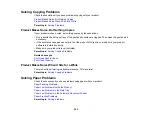Solving Problems
Check these sections for solutions to problems you may have using your product.
Checking for Software Updates
Product Status Messages
Running a Product Check
Resetting Control Panel Defaults
Solving Setup Problems
Solving Network Problems
Solving Copying Problems
Solving Paper Problems
Solving Problems Printing from a Computer
Solving Page Layout and Content Problems
Solving Print Quality Problems
Solving Scanning Problems
Solving Scanned Image Quality Problems
Solving Memory Card Problems
Solving Faxing Problems
When to Uninstall Your Product Software
Where to Get Help
Checking for Software Updates
Periodically, it's a good idea to check Epson's support website for free updates to your product software.
You can select
Download the Latest Software
from the Home screen of this manual or visit Epson's
driver download site (
or
With Windows, your printer software automatically checks for updates. You can also manually update
the software by selecting
Software Update
or
Driver Update
here:
• Right-clicking the product icon in the Windows taskbar
• On the
Maintenance
tab in the printer settings window
• In the
EPSON
program group under your product name
Parent topic:
274
Summary of Contents for WorkForce WF-7510
Page 1: ...WorkForce WF 7510 WF 7520 User s Guide ...
Page 2: ......
Page 29: ...4 Slide the edge guide shown below to your paper size 29 ...
Page 34: ...3 Slide the edge guides outward 4 Slide the edge guide shown below to your paper size 34 ...
Page 39: ...3 Slide the edge guides outward 4 Slide the edge guide shown below to your envelope size 39 ...
Page 57: ...Related topics Copying Scanning 57 ...
Page 131: ...131 ...
Page 171: ...You see this window 5 Select Fax Settings for Printer You see this window 171 ...
Page 237: ...Related topics Loading Paper 237 ...
Page 256: ...256 ...
Page 261: ...261 ...
Page 287: ...Caution Do not touch the flat white cable inside the printer 4 Lower the scanner unit 287 ...
Page 289: ...7 Open the rear cover and remove any additional jammed paper 289 ...
Page 296: ...5 Remove any jammed paper 296 ...
Page 297: ...6 Lower the document cover and close the ADF cover 7 Carefully remove the jammed paper 297 ...