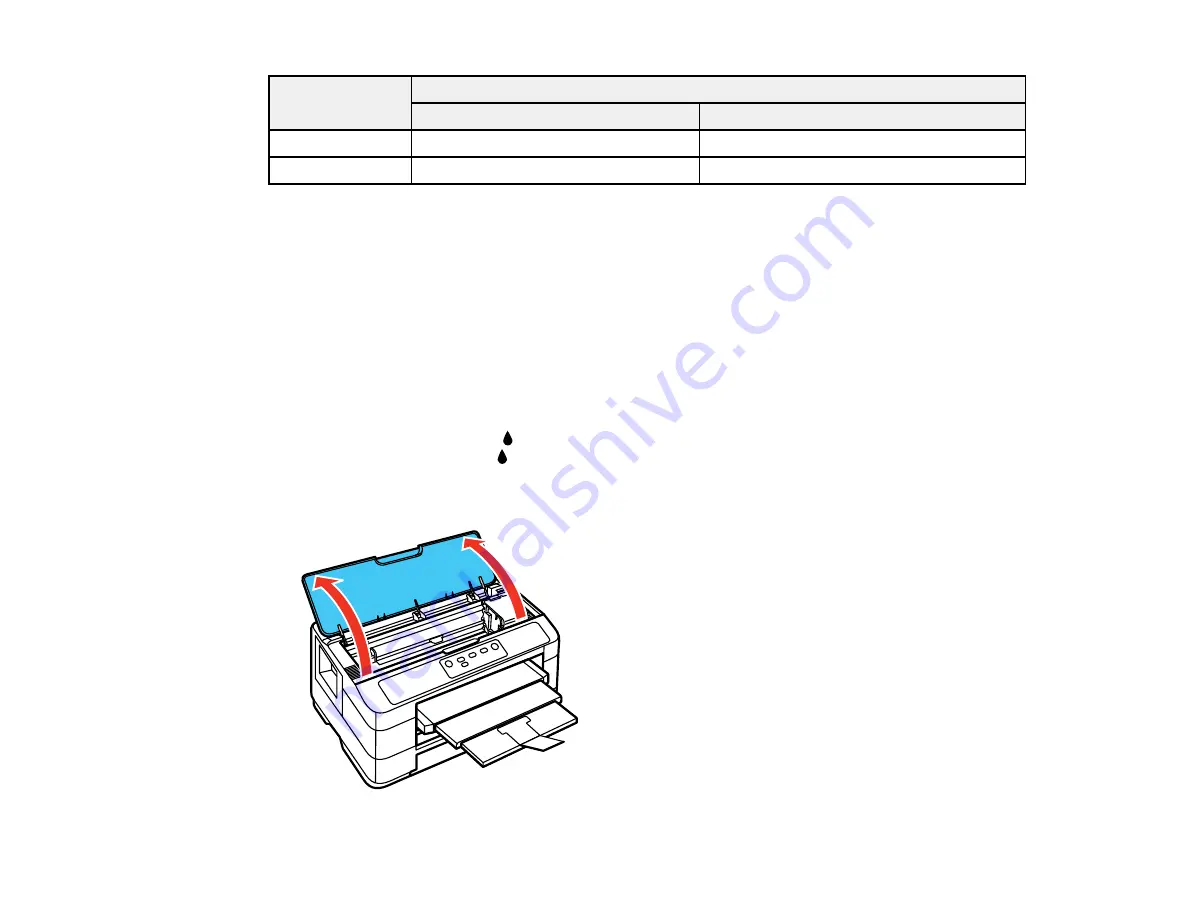
Ink color
Part number
High-capacity
Extra High-capacity
Magenta
126
127
Yellow
126
127
Parent topic:
Removing and Installing Ink Cartridges
Make sure you have your replacement cartridges handy before you begin. You must install new
cartridges immediately after removing the old ones.
Caution:
Leave your old cartridges in the printer until you are ready to replace them to prevent the print
head nozzles from drying out. Do not open ink cartridge packages until you are ready to install the ink.
Cartridges are vacuum packed to maintain reliability.
1.
Turn on your product.
2.
If an ink cartridge is low, the
ink out light on the control panel flashes and a message appears on
your computer screen. The
ink out light remains illuminated if the cartridge is completely
expended. Note which cartridges need to be replaced.
3.
Open the cover.
93
Summary of Contents for WorkForce WF-7010
Page 1: ...WorkForce WF 7010 User s Guide ...
Page 2: ......
Page 8: ......
Page 9: ...WorkForce WF 7010 User s Guide Welcome to the WorkForce WF 7010 User s Guide 9 ...
Page 19: ...4 Slide the edge guide shown below to your paper size 19 ...
Page 24: ...3 Slide the edge guides outward 4 Slide the edge guide shown below to your paper size 24 ...
Page 29: ...3 Slide the edge guides outward 4 Slide the edge guide shown below to your envelope size 29 ...
Page 103: ...103 ...






























