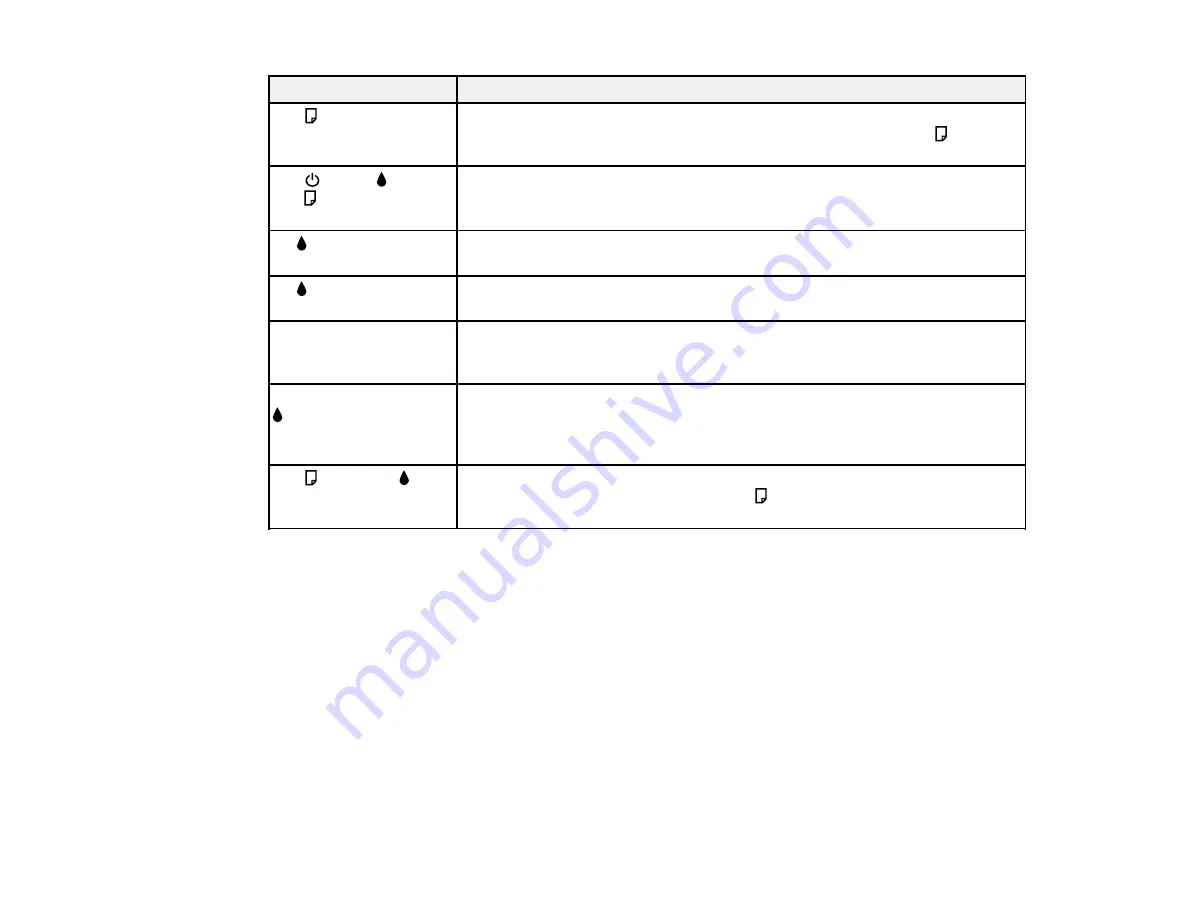
Light status
Condition/solution
Paper has jammed in the printer. Check in the cassette, inside the printer,
The
paper light is
flashing
and in the duplexer to remove the jammed paper. Then press the
paper
feed button to clear the error.
The cover is open. Close the cover.
The
power,
ink out,
and
paper light are
flashing
An ink cartridge is low. Make sure you have a replacement cartridge.
An
ink out light is
flashing
An ink cartridge is expended or not installed correctly. Replace the indicated
An
ink out light is on
cartridge. Make sure the cartridge is installed correctly
All lights are flashing
Printer error. Check in the cassette, inside the printer, and in the duplexer to
remove the jammed paper. Turn the printer off and then back on again. If the
error does not clear, contact Epson.
The black and yellow
The firmware update has failed, and the printer is in recovery mode. Visit
Epson's support website at
(U.S.) or
ink out lights are
(Canada) for instructions on repeating the firmware
flashing
update.
The ink pads are near or at the end of their service life. Contact Epson for
The
paper and
ink
out lights are flashing
support. (To continue printing, press the
paper button.)
alternately
Parent topic:
Related references
Paper Jam Problems Inside the Product
Paper Jam Problems in the Cassette
Paper Jam Problems in the Duplexer
Where to Get Help
Related topics
Loading Paper
Replacing Ink Cartridges
Running a Printer Check
Running a printer check helps you determine if the printer is operating properly.
117
Summary of Contents for WorkForce WF-7010
Page 1: ...WorkForce WF 7010 User s Guide ...
Page 2: ......
Page 8: ......
Page 9: ...WorkForce WF 7010 User s Guide Welcome to the WorkForce WF 7010 User s Guide 9 ...
Page 19: ...4 Slide the edge guide shown below to your paper size 19 ...
Page 24: ...3 Slide the edge guides outward 4 Slide the edge guide shown below to your paper size 24 ...
Page 29: ...3 Slide the edge guides outward 4 Slide the edge guide shown below to your envelope size 29 ...
Page 103: ...103 ...






























