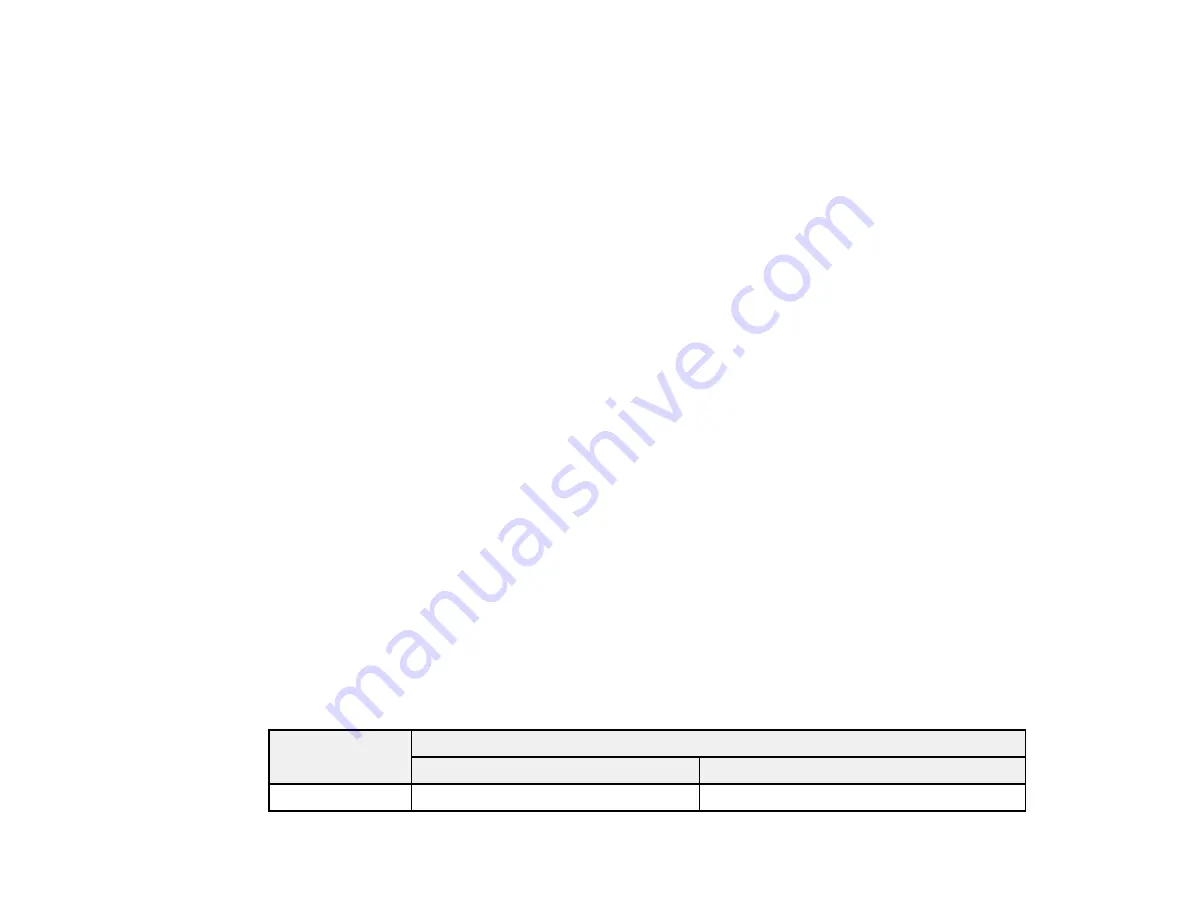
201
• Replace or reinstall any ink cartridge indicated on the screen.
Note:
Depending on the color of the expended cartridge and how you are printing, you may be able
to continue printing temporarily.
Note:
If any of the cartridges installed in the product is broken, incompatible with the product model,
or improperly installed, Epson Status Monitor will not display an accurate cartridge status.
Parent topic:
Related tasks
Removing and Installing Ink Cartridges
Purchase Epson Ink Cartridges
You can purchase genuine Epson ink and paper at
(U.S. sales) or
(Canadian
sales). You can also purchase supplies from an Epson authorized reseller. To find the nearest one, call
800-GO-EPSON (800-463-7766).
Note:
This product uses only genuine Epson-brand cartridges. Other brands of ink cartridges and ink
supplies are not compatible and, even if described as compatible, may not function properly.
The cartridges included with the printer are designed for printer setup and not for resale. After some ink
is used for charging, the rest is available for printing. Yields vary considerably based on images printed,
print settings, paper type, frequency of use, and temperature. For print quality, a variable amount of ink
remains in the cartridge after the "replace cartridge" indicator comes on.
Parent topic:
Ink Cartridge Part Numbers
Use these part numbers when you order or purchase new ink cartridges.
Note:
For best printing results, use up a cartridge within 6 months of opening the package.
Ink color
Part number
Standard-capacity
High-capacity
Black
220
220XL
Summary of Contents for WF-2750
Page 1: ...WF 2750 User s Guide ...
Page 2: ......
Page 12: ......
Page 21: ...21 1 Document cover 2 Scanner glass 3 Control panel Parent topic Product Parts Locations ...
Page 35: ...35 Related topics Wi Fi Networking ...
Page 48: ...48 2 Pull out the paper cassette 3 Slide the edge guides outward ...
Page 54: ...54 2 Pull out the paper cassette 3 Slide the edge guides outward ...
Page 130: ...130 You see this window ...
Page 151: ...151 DSL connection 1 Telephone wall jack 2 DSL filter 3 DSL modem ...
Page 152: ...152 ISDN connection 1 ISDN wall jack 2 Terminal adapter or ISDN router ...
Page 177: ...177 You see this window 3 Select Fax Settings for Printer Select your product if prompted ...
Page 178: ...178 You see this window 4 Select Speed Dial Group Dial List ...
Page 214: ...214 You see a window like this 4 Click Print ...
Page 229: ...229 Related concepts Print Head Cleaning Print Head Alignment ...
Page 245: ...245 2 Pull out the paper cassette 3 Carefully remove any paper jammed inside the product ...
Page 250: ...250 4 Carefully remove any jammed paper 5 Close the ADF cover ...
Page 251: ...251 6 Open the document cover ...
Page 252: ...252 7 Carefully remove any jammed paper in the direction shown 8 Close the document cover ...
















































