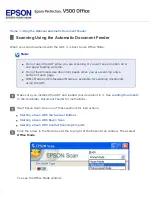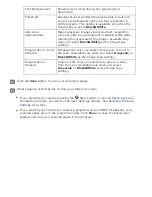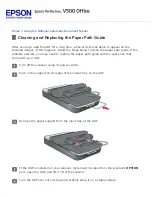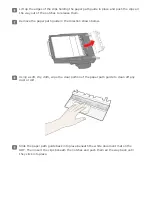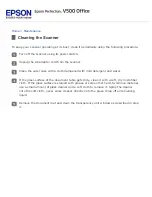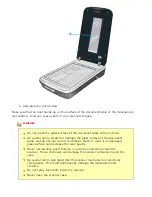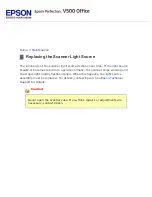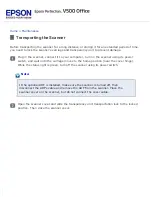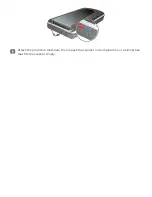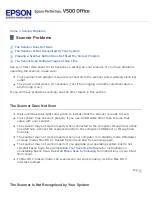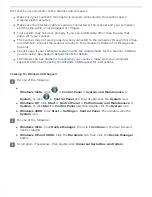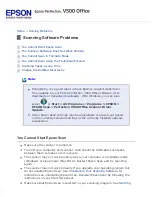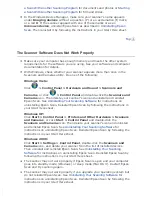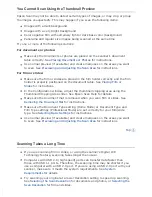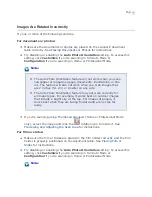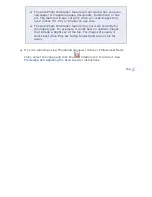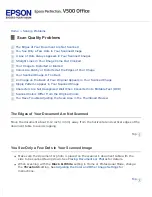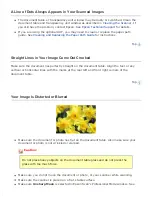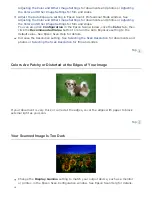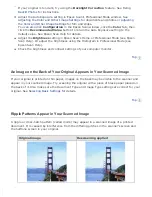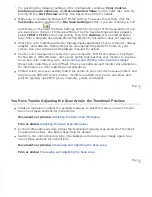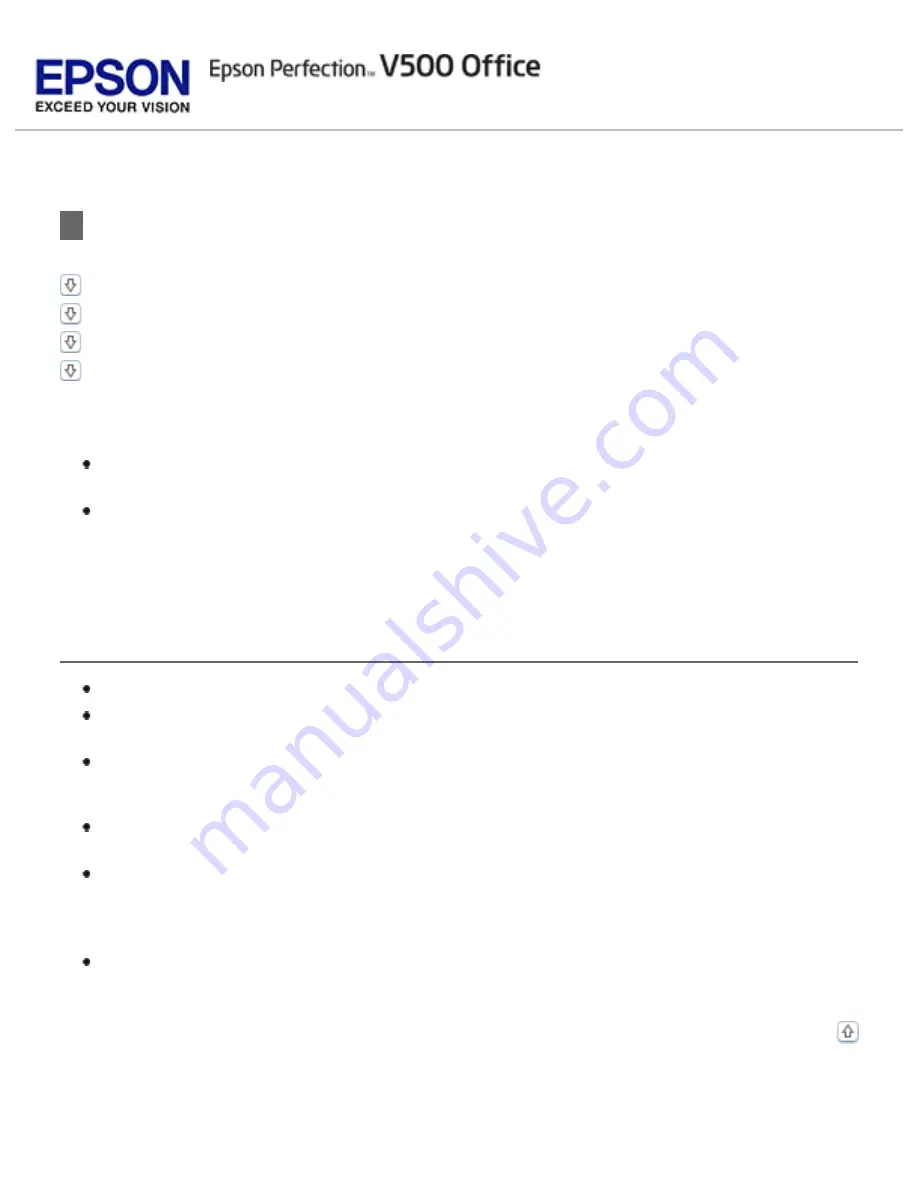
>
Scanner Problems
The Scanner Is Not Recognized by Your System
Pressing a Scanner Button Does Not Start the Correct Program
You Cannot Scan Multiple Images at One Time
See your
Start Here
sheet for instructions on setting up your scanner. If you have problems
operating the scanner, make sure:
Your scanner’s AC adapter is securely connected to the scanner and a working electrical
outlet.
The power outlet works. (If necessary, test it by plugging in another electrical device
and turning it on.)
If you still have problems scanning, see the other topics in this section.
The Scanner Does Not Scan
Wait until the status light turns green to indicate that the scanner is ready to scan.
Your system may not work properly if you use a USB cable other than the one that
came with your scanner.
The scanner may not work properly when connected to the computer through more than
one USB hub. Connect the scanner directly to the computer’s USB port or through one
hub only.
The scanner may not work properly when your computer is in standby mode (Windows)
or sleep mode (Mac OS X). Restart Epson Scan and try scanning again.
The scanner may not work properly if you upgrade your operating system but do not
reinstall Epson Scan. See
Uninstalling Your Scanning Software
uninstalling Epson Scan. Reinstall Epson Scan by following the instructions in your
Start
Here
sheet.
In Mac OS X Classic mode, the scanner will not work properly. Use the Mac OS X
interface instead.
The Scanner Is Not Recognized by Your System
Summary of Contents for V500
Page 27: ...c scanner transportation lock d USB interface connector e cover cable ...
Page 34: ...Open the scanner cover Pull the scanner cover straight up and off the scanner ...
Page 47: ...Top ...
Page 64: ......
Page 69: ...Thumbnail preview ...
Page 78: ...Professional Mode ...
Page 98: ...Professional Mode ...
Page 99: ...Before you scan your film or slides you need to select these basic settings ...
Page 121: ......
Page 131: ...Professional Mode ...
Page 135: ...Professional Mode ...
Page 136: ...Note ...
Page 142: ......
Page 149: ...Click the Settings button You see the Scan to PDF Settings window ...
Page 157: ...Click the File Save Settings button The File Save Settings window appears ...
Page 183: ...Pull the scanner cover straight up and off the scanner ...