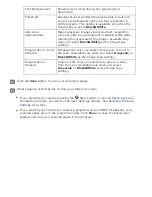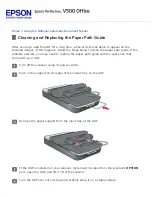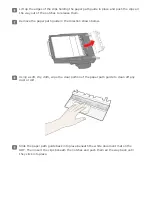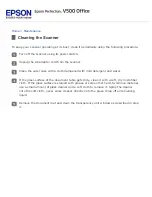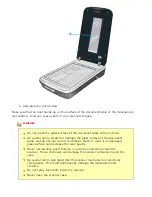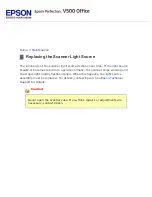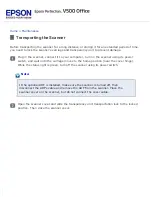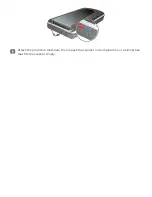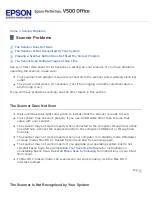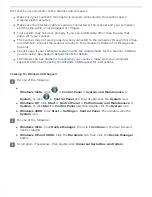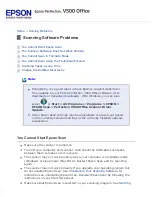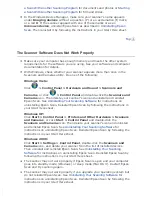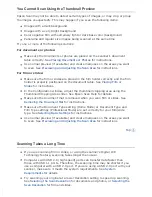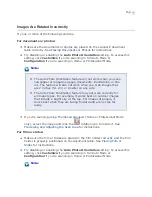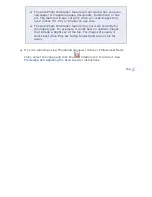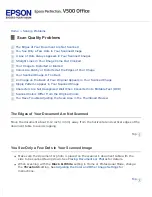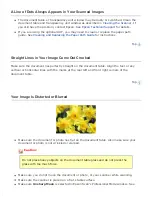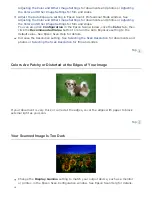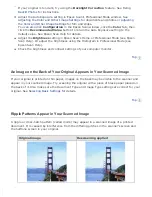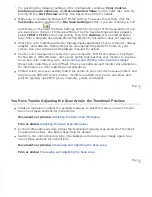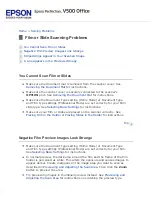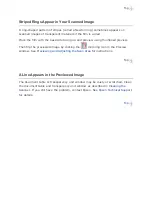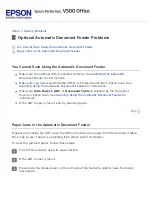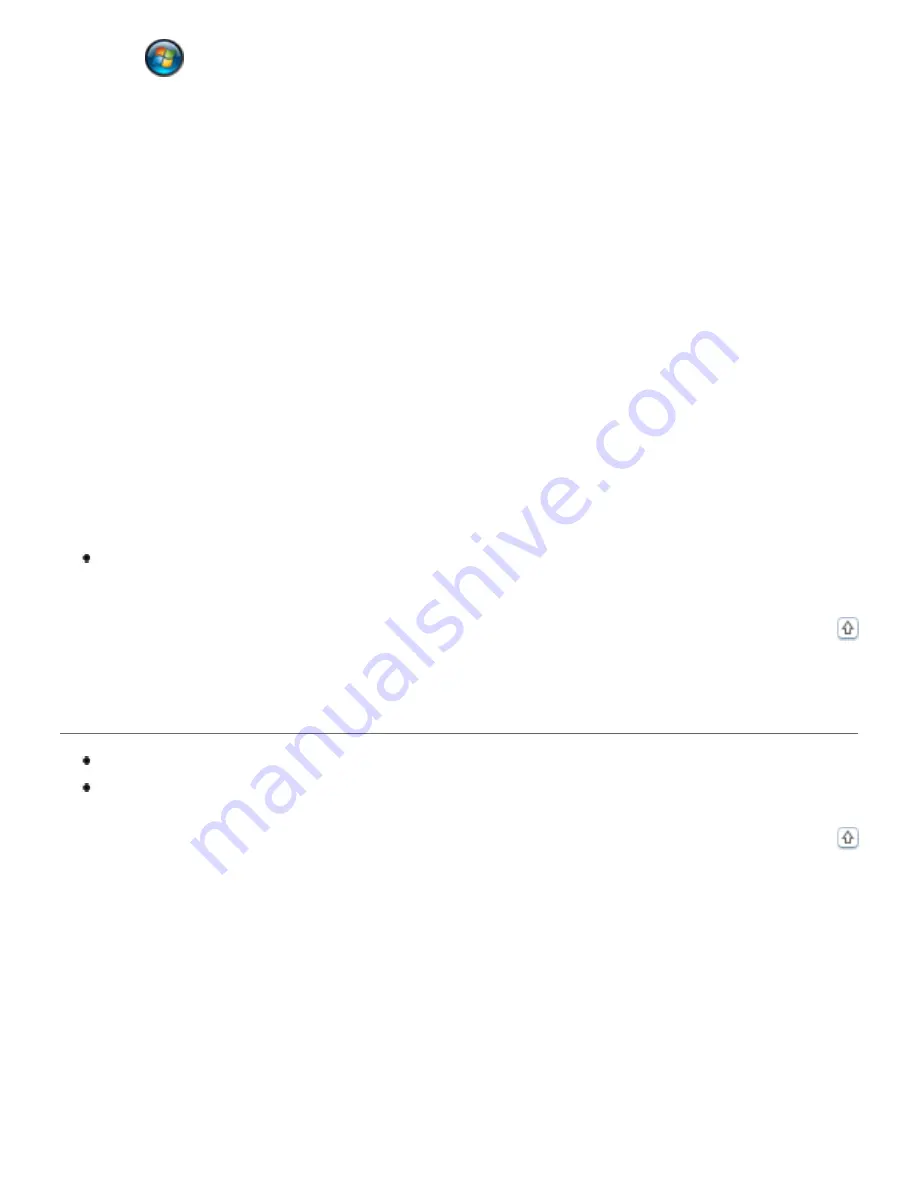
click
> Control Panel
and double-click the
Scanners and Cameras
icon. Click
your scanner’s icon, then click
Properties
(when you see the User Account Control
window, click
Continue
). Click the
Events
tab in your scanner’s Properties window and
make sure
Take no action
is not selected. Also, make sure the desired button is
selected in the Select an event list box, and
Start this program
is selected. If you are
using Epson Event Manager with the button, you must select
Epson Event Manager
in
the Start this program list.
Windows XP:
Click
Start > Control Panel > Printers and Other Hardware > Scanners and
Cameras
, or click
Start > Control Panel
and double-click the
Scanners and
Cameras
icon. Then right-click your scanner’s icon and select
Properties
. Click the
Events
tab in your scanner’s Properties window and make sure
Take no action
is not
selected. Also, make sure the desired button is selected in the Select an event list box,
and
Start this program
is selected. If you are using Epson Event Manager with the
button, you must select
Epson Event Manager
in the Start this program list.
Windows 2000:
Click
Start > Settings > Control Panel
, double-click the
Scanners and Cameras
icon, then select your scanner and click
Properties
. Click the
Events
tab in your
scanner’s Properties window and make sure the
Disable device events
checkbox is not
checked. Also, make sure the desired button is selected in the Scanner events list box,
and the desired application in the Send to this application list is selected. If you are
using Epson Event Manager with the button, you must select
Epson Event Manager
in
the Send to this application list.
In Mac OS X, make sure you did not install the scanner software in Classic mode or run
it in Classic mode.
You Cannot Scan Multiple Images at One Time
Position photos at least 0.8 inch (20 mm) apart from each other on the document table.
Make sure your scanning program can scan multiple images.
Summary of Contents for V500
Page 27: ...c scanner transportation lock d USB interface connector e cover cable ...
Page 34: ...Open the scanner cover Pull the scanner cover straight up and off the scanner ...
Page 47: ...Top ...
Page 64: ......
Page 69: ...Thumbnail preview ...
Page 78: ...Professional Mode ...
Page 98: ...Professional Mode ...
Page 99: ...Before you scan your film or slides you need to select these basic settings ...
Page 121: ......
Page 131: ...Professional Mode ...
Page 135: ...Professional Mode ...
Page 136: ...Note ...
Page 142: ......
Page 149: ...Click the Settings button You see the Scan to PDF Settings window ...
Page 157: ...Click the File Save Settings button The File Save Settings window appears ...
Page 183: ...Pull the scanner cover straight up and off the scanner ...