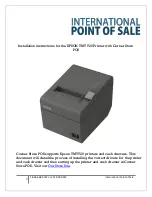Installation instructions for the EPSON TMT T20 Printer with Corner Store
POS
Corner Store POS supports Epson TMT T20 printers and cash drawers. This
document will detail the process of installing the correct drivers for the printer
and cash drawer and then setting up the printer and cash drawer in Corner
Store POS. Visit our
1
1-866-468-5767 or 201-928-0222
International Point of Sale