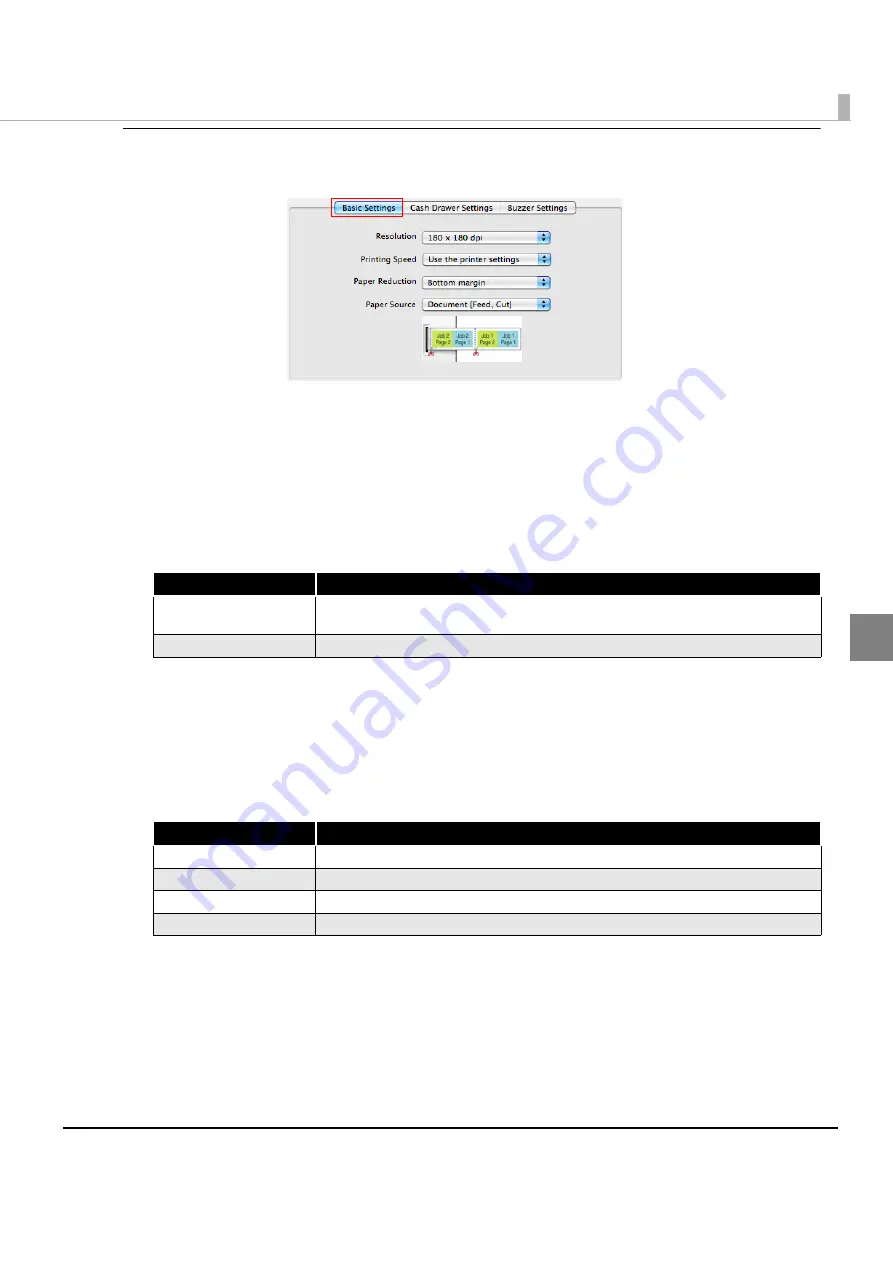
27
Chapter 3 Using the Printer Driver
3
Basic Settings
Select the [Basic Settings] tab.
❏
Resolution:
Sets the resolution.
❏
Printing Speed:
Sets the printing speed.
If the print speed is too fast when printing a large bitmap with a thermal
printer, the data may not be received in time and the printer may pause
paper feeding. In this case, print irregularities may occur in the bitmap.
Color irregularities can be reduced by changing the printing speed from
1st (fast) to 2nd (slightly slower) or 3rd (slower) so that printing takes
place smoothly without stopping.
❏
Paper Reduction:
Sets paper reduction.
You can save blank parts of paper that have no print data. Printing takes
place based on standard page sizes (A4, A5, etc.). For this reason, when a
receipt is printed, a fixed length of paper is fed regardless of whether
there is print data, and paper may be wasted. Paper Reduction can be
enabled to stop the printer from feeding blank parts of the paper before
and after the print data so as to save paper.
Setting
Description
Use the printer settings
(Default)
Prints at the speed set in the printer.
1st to 4th
1st is the fastest speed and 4th is the slowest speed.
Setting
Description
None (Default)
Does not save paper.
Top margin
Saves the top part of the paper.
Bottom margin
Saves the bottom part of the paper.
Top & Bottom margin
Saves both the top and bottom part of the paper.
Summary of Contents for TM-T70 II
Page 34: ...34 ...






















