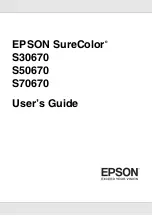Reviews:
No comments
Related manuals for SureColor S30670

VarioPrint 6000 MICR series
Brand: Oce Pages: 264

im2330
Brand: Oce Pages: 194

imageRUNNER ADVANCE C5255
Brand: Canon Pages: 64

Powershot A3100 IS
Brand: Canon Pages: 6

Multi Function Professional Puncher-A1
Brand: Canon Pages: 44

imagePROGRAF TC-20
Brand: Canon Pages: 44

C3226i
Brand: Canon Pages: 88

CLX-9350ND
Brand: Samsung Pages: 549

ColorWave 3800
Brand: Canon Pages: 358

bizhub C654e
Brand: Konica Minolta Pages: 32

6R941
Brand: Xerox Pages: 8

Tally Colour Laser T8006e
Brand: Tally Pages: 200

PAGE 8w Lite
Brand: Oki Pages: 18

Posligne ODP-1000
Brand: AURES Pages: 4

SMART-70
Brand: idp Pages: 48

OCT
Brand: oti Pages: 33

cm5520
Brand: Oce Pages: 366

2 Go
Brand: Ultimaker Pages: 34