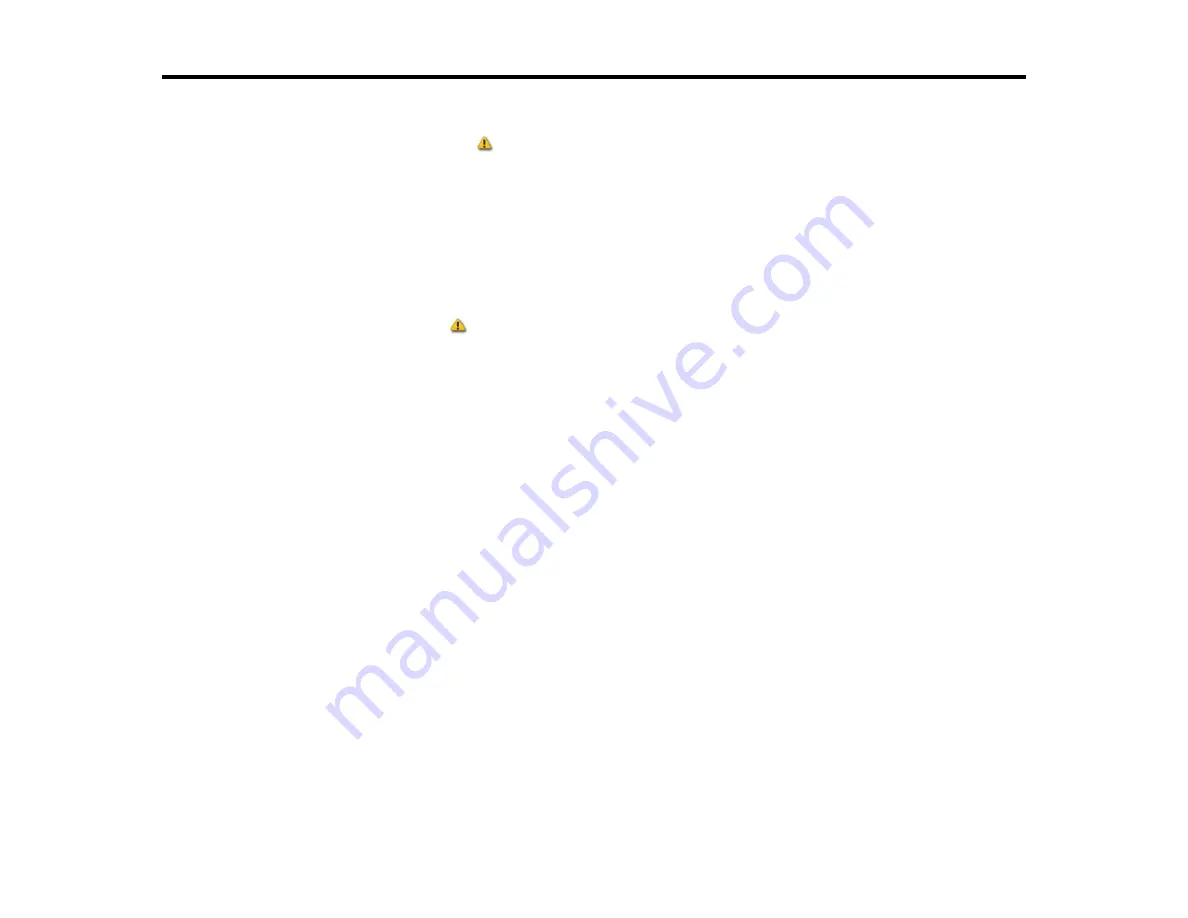
260
Replacing Ink Cartridges and Maintenance Boxes
If a message appears or the
icon appears above an ink color on the LCD screen, the cartridge is low
or expended. When an ink cartridge is expended, printing stops and you need to replace the cartridge.
You may also need to replace a cartridge that is more than six months old, or if your printouts do not look
their best, even after cleaning and aligning the print head.
If the ink level becomes low during printing, you may be required to replace the ink cartridge while the
print is still in progress. If you replace ink while printing, colors may look different depending on how the
ink dries. For best printing results, replace the ink cartridge with a new one before printing. The removed
ink cartridge can be installed again and used until the remaining ink is expended.
The maintenance box stores ink that gets flushed from the system during print head cleaning. If a
message appears or the
icon appears above a maintenance box icon on the LCD screen, the amount
of available space in the maintenance box is low. When a maintenance box is full, you need to replace it.
Note:
Please dispose of your used Epson branded ink cartridges responsibly and in accordance with
local requirements. If you would like to return your used ink cartridges to Epson for proper disposal,
please go to
for more information.
Ink Cartridge and Maintenance Box Safety Instructions
Check Cartridge and Maintenance Box Status
Purchase Epson Ink Cartridges and Maintenance Box
Removing and Installing Ink Cartridges
Replacing the Maintenance Box
Replacing the Borderless Maintenance Boxes
Ink Cartridge and Maintenance Box Safety Instructions
Follow these guidelines as you handle the ink cartridges and maintenance boxes:
• Keep ink cartridges and maintenance boxes out of the reach of children and do not drink the ink.
• When using the installation ink cartridges included with the printer, most of the ink is consumed during
initial ink charging. Be sure to have replacement cartridges and maintenance boxes handy.
• After the ink charging process has begun, do not open covers, press buttons, or do anything else to
interrupt the process. If interrupted, the ink charging process will restart and the cartridge may no
longer have enough ink to complete the initial charge.
• Do not shake the ink cartridges too hard, otherwise ink may leak.
Summary of Contents for SureColor P8570D Series
Page 1: ...Epson SureColor P8570D T7770D Series User s Guide ...
Page 2: ......
Page 10: ...10 Default Delay Times for Power Management for Epson Products 380 Copyright Attribution 381 ...
Page 59: ...59 6 Remove the spindle 7 Remove the transparent paper stop from the spindle ...
Page 92: ...92 Note Close the paper output flap if it is open ...
Page 95: ...95 ...
Page 102: ...102 Note Close the paper output flap if it is open ...
Page 105: ...105 ...
Page 120: ...120 6 Open the paper output flap ...
Page 121: ...121 7 Move the paper output tray into position B the middle position as shown ...
Page 123: ...123 10 Remove the transparent paper stop from the spindle ...
Page 124: ...124 11 Remove the rim of the paper stop from the end of the spindle ...
Page 129: ...129 21 Cut the leading edge of the paper as shown ...
Page 155: ...155 SureColor P8570D ...
Page 164: ...164 You can also place the same print data multiple times as shown here ...
Page 281: ...281 You see a window like this 5 Click Print The nozzle pattern prints ...
Page 294: ...294 4 Open the cutter cover ...
Page 304: ...304 4 Close the maintenance cover 5 Open the port cover at the back of the printer ...
Page 306: ...306 8 Close the rear maintenance cover ...
Page 313: ...313 8 Hold the cleaning stick in a vertical position and wipe the guides as shown ...
Page 315: ...315 10 Use a new cleaning stick to wipe any dirt off of the wiper ...
Page 319: ...319 17 Hold the cleaning stick in a vertical position and wipe the guides shown here ...
Page 344: ...344 5 Close the printer covers ...
Page 358: ...358 Parent topic Solving Problems ...






























