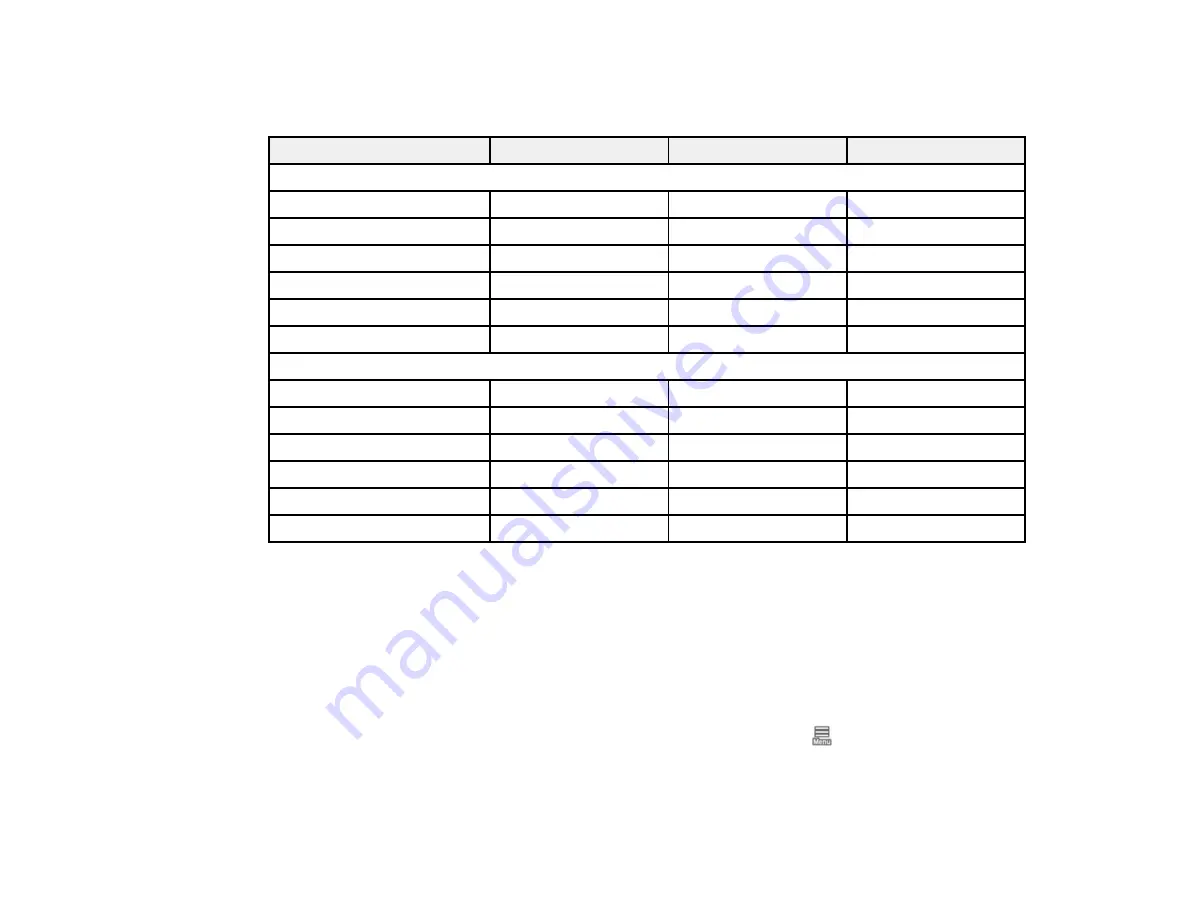
266
Maintenance box part number: C13S210115
Borderless maintenance box part number: C13S210115
Ink color
110 ml
350 ml
700 ml
SureColor P8570D
Photo Black
T49A120
T48S120
T48L120
Cyan
T49A220
T48S220
T48L220
Magenta
T49A320
T48S320
T48L320
Yellow
T49A420
T48S420
T48L420
Matte Black
T49A820
T48S820
T48L820
Gray
T49AE20
T48SE20
T48LE20
SureColor T7770D
Photo Black
T51A120
T50S120
T50L120
Cyan
T51A220
T50S220
T50L220
Magenta
T51A320
T50S320
T50L320
Yellow
T51A420
T50S420
T50L420
Matte Black
T51A820
T50S820
T50L820
Red
T51AF20
T50SF20
T50LF20
Parent topic:
Purchase Epson Ink Cartridges and Maintenance Box
Removing and Installing Ink Cartridges
Make sure you have your replacement cartridges handy before you begin. You must install new
cartridges immediately after removing the old ones. Replace all expended ink cartridges. You cannot
print if any of the ink cartridges are expended or any ink slots are empty. If you replace ink while printing,
colors may look different depending on how the ink dries.
Note:
You can view the replacement procedure on the LCD screen. Select
>
Maintenance
>
Ink
Cartridge(s) Replacement
>
How To...
.
1.
Turn on your product.
Summary of Contents for SureColor P8570D Series
Page 1: ...Epson SureColor P8570D T7770D Series User s Guide ...
Page 2: ......
Page 10: ...10 Default Delay Times for Power Management for Epson Products 380 Copyright Attribution 381 ...
Page 59: ...59 6 Remove the spindle 7 Remove the transparent paper stop from the spindle ...
Page 92: ...92 Note Close the paper output flap if it is open ...
Page 95: ...95 ...
Page 102: ...102 Note Close the paper output flap if it is open ...
Page 105: ...105 ...
Page 120: ...120 6 Open the paper output flap ...
Page 121: ...121 7 Move the paper output tray into position B the middle position as shown ...
Page 123: ...123 10 Remove the transparent paper stop from the spindle ...
Page 124: ...124 11 Remove the rim of the paper stop from the end of the spindle ...
Page 129: ...129 21 Cut the leading edge of the paper as shown ...
Page 155: ...155 SureColor P8570D ...
Page 164: ...164 You can also place the same print data multiple times as shown here ...
Page 281: ...281 You see a window like this 5 Click Print The nozzle pattern prints ...
Page 294: ...294 4 Open the cutter cover ...
Page 304: ...304 4 Close the maintenance cover 5 Open the port cover at the back of the printer ...
Page 306: ...306 8 Close the rear maintenance cover ...
Page 313: ...313 8 Hold the cleaning stick in a vertical position and wipe the guides as shown ...
Page 315: ...315 10 Use a new cleaning stick to wipe any dirt off of the wiper ...
Page 319: ...319 17 Hold the cleaning stick in a vertical position and wipe the guides shown here ...
Page 344: ...344 5 Close the printer covers ...
Page 358: ...358 Parent topic Solving Problems ...






























