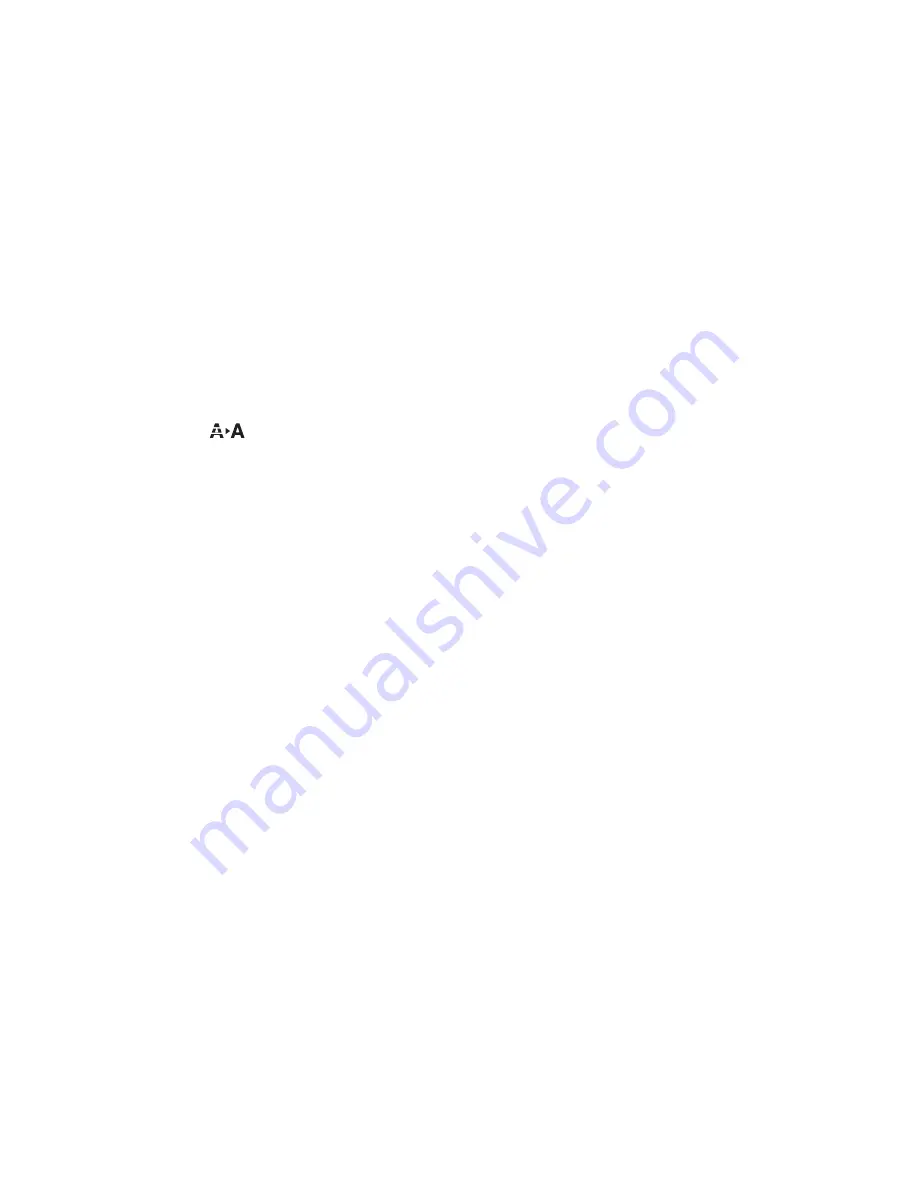
Aligning the print head
|
29
Aligning the print head
Properly aligning the print head ensures the best print quality. If banding appears on your prints, if they
look grainy or blurry, or if you see misregistration or “ghosting,” you need to align the print head.
Although you can align the print head using the printer utility software, aligning the printer from the
control panel will quickly and automatically perform the most thorough alignment.
1.
Make sure the printer is turned on, and that you have loaded paper in the product.
Note:
Make sure you select the correct paper type on the printer.
2.
Press the
button.
3.
Press the
u
or
d
button to select
Head Alignment
, then press the
OK
button.
4.
Press the
u
or
d
button to select
Auto (Bi-D)
, then press the
OK
button.
5.
Press the
OK
button to start the alignment process
6.
When the bi-directional alignment is completed, repeat this procedure with the
Auto (Uni-D)
setting.
Each head alignment takes about 10 minutes. The printer’s white beam sensor reads the alignment pattern
and adjusts the printer automatically. Make sure you don’t open the front cover or turn off the printer
during this process.
Connecting to your system
You can use a USB and/or an Ethernet network connection.
For a USB connection, make sure your system has the appropriate port and you have a standard, shielded
cable 10 feet (6 m) long or less.
To connect to a network hub, you need a standard RJ-45 CAT-6 network cable. To connect directly to
your computer’s network interface, you need an RJ-45 CAT-6 crossover cable.
1.
Make sure that both the printer and the computer are turned off.
2.
Plug the cable into the appropriate port on the printer.



















