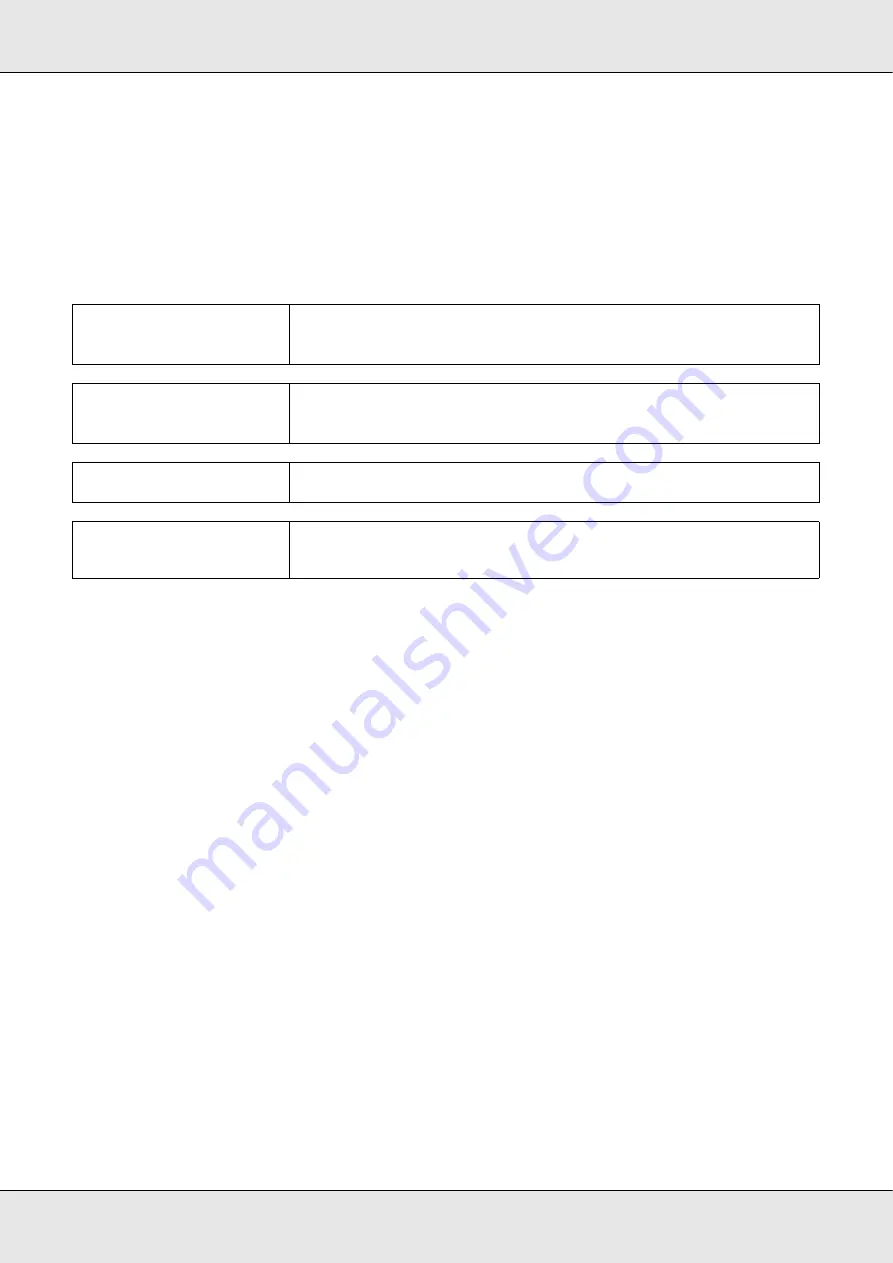
Introduction
8
❏
If fluid enters your eyes, rinse immediately with water. Failure to observe this
precaution could result in bloodshot eyes or mild inflammation.
❏
If swallowed, induce vomiting and consult a physician immediately.
Warnings, Cautions, Important and Notes
w
Warning:
Warnings must be followed to avoid serious bodily injury.
c
Caution:
Cautions must be followed to avoid bodily injury.
Important:
Important must be followed to avoid damage to this product.
Note:
Notes contain useful or additional information on the operation of this
product.









































