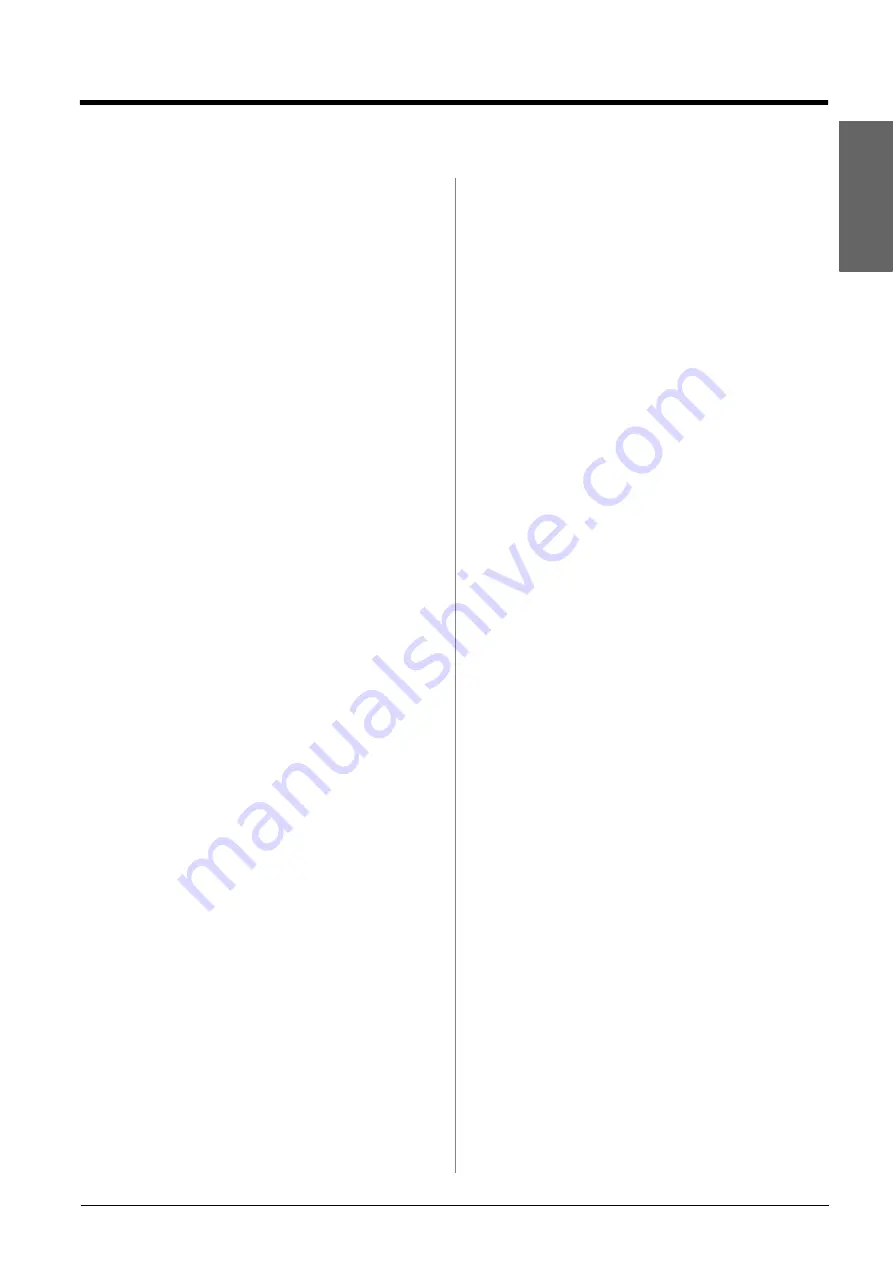
Setting the Printer Preferences
23
English
Setting the Printer Preferences
Restoring to Default Settings
After you change your settings, you may want to reset
the printer’s settings (such as the layout, color effects,
or crop settings) to the default settings before printing
other photos.
1.
Press the
F
[
Setup
] button to open the Setup
menu.
2.
Press the
l
or
r
button to select
Restore Factory
Settings
, then press the
OK
button.
3.
Press the
OK
button to restore the settings to their
defaults.
Note:
Not all settings are returned to their defaults using the Restore
Factory Settings function.
Setting the Screen Saver
You can set photos on the inserted memory card as the
screen saver on the LCD screen. After about 3 minutes
of inactivity the screen saver comes on. After about 10
minutes the printer enters sleep mode.
1.
Press the
F
[
Setup
] button to open the Setup
menu.
2.
Press the
l
or
r
button to highlight
Maintenance
, then press the
OK
button.
3.
Press the
u
or
d
button to select
Screen Saver
Settings
, then press the
OK
button.
4.
Select
Memory Card Data
and press the
OK
button.
Changing the Language
Displayed on the LCD Screen
1.
Press the
F
[
Setup
] button.
2.
Press the
l
or
r
button to highlight
Maintenance
, then press the
OK
button.
3.
Press the
u
or
d
button to select
Language
, then
press the
OK
button.
4.
Press the
u
or
d
button to select the Language that
you want to display.
5.
Press the
OK
button.




























