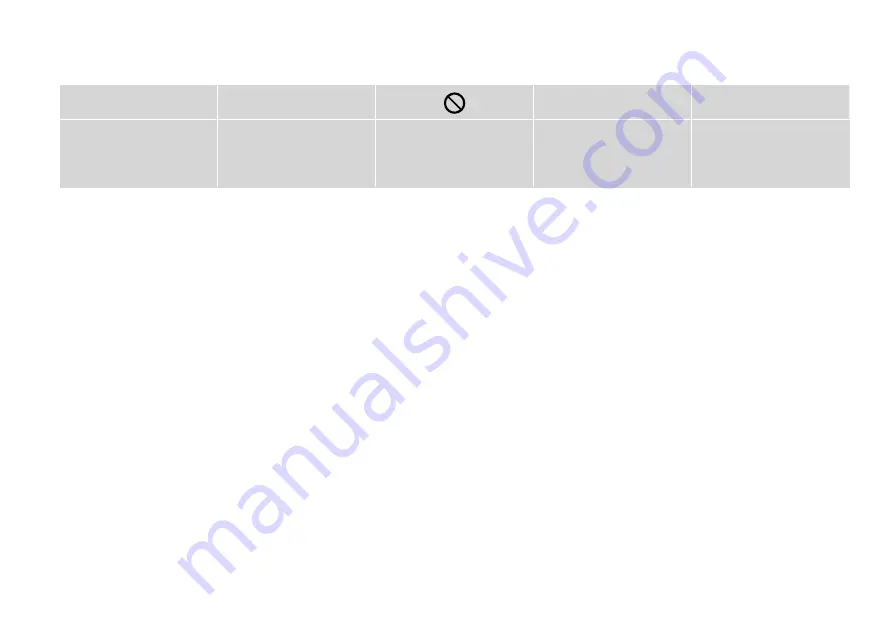
About This Guide
Follow these guidelines as you read your instructions:
w
c
Q
R
&
Warning:
Warnings must be followed
carefully to avoid bodily injury.
Caution:
Cautions must be observed
to avoid damage to your
equipment.
Must be observed to avoid
bodily injury and damage to
your equipment.
Note:
Notes contain important
information and hints for using
the printer.
Indicates a page number where
additional information can be
found.
Summary of Contents for Stylus ME OFFICE 510
Page 1: ...Basic Operation Guide for use without a computer ...
Page 8: ... ...
Page 9: ... Handling Media ...
Page 15: ...15 Copying Printing Scanning ...
Page 19: ...19 G Start printing F Select 10 15 4 6 ...
Page 24: ...24 ...
Page 25: ...25 Maintenance ...
Page 29: ...29 H Finish aligning the print head ...
Page 31: ...31 Solving Problems ...



































