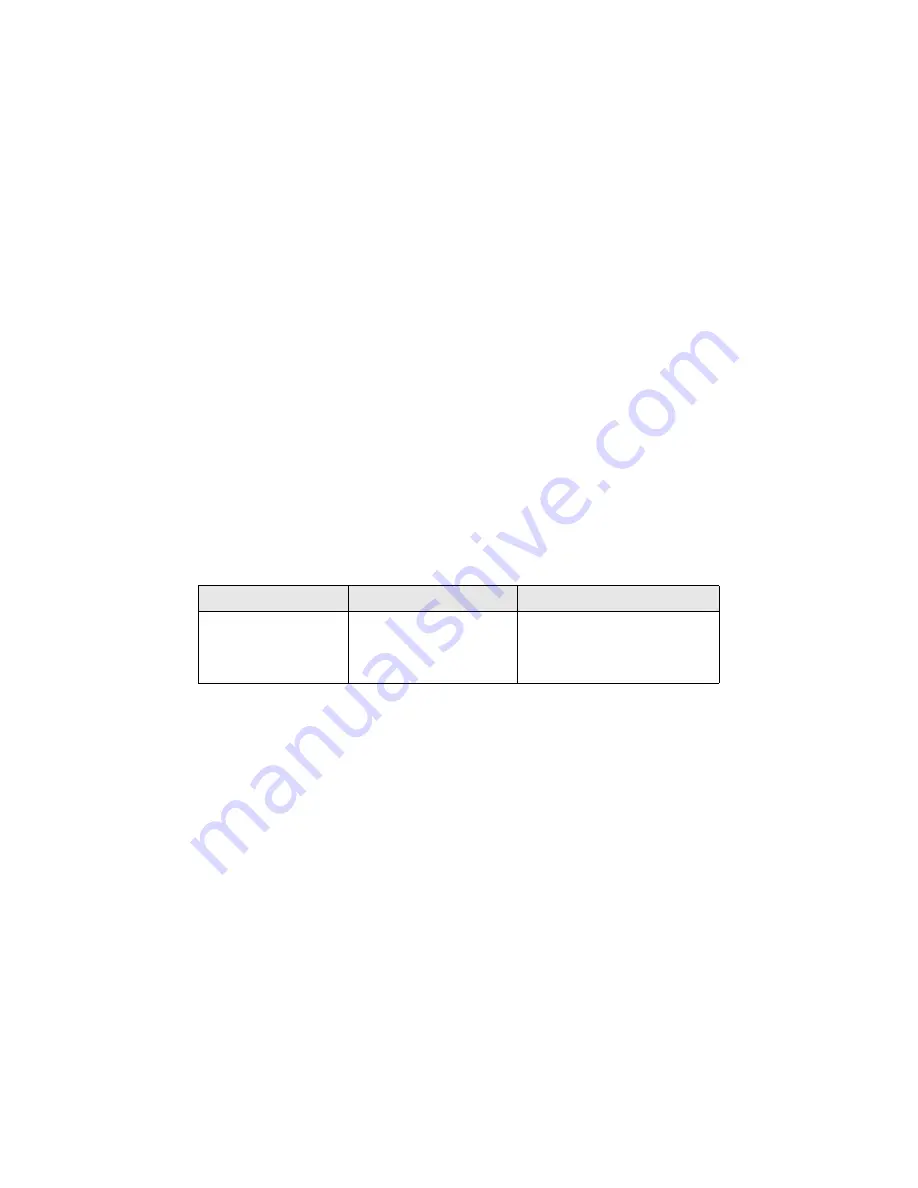
Where To Get Help
47
■
Computer configuration
■
Description of the problem
Then call:
■
U.S.: (562) 276-4382,
6
AM
to 6
PM
, Pacific Time, Monday through Friday.
■
Canada: (905) 709-3839, 6
AM
to 6
PM
, Pacific Time, Monday through
Friday.
Toll or long distance charges may apply.
Purchase Supplies and Accessories
You can purchase genuine Epson ink and paper from an Epson authorized reseller.
To find the nearest reseller, call 800-GO-EPSON (800-463-7766). Or you can
purchase online at
www.epsonstore.com
(U.S. sales) or
www.epson.ca
(Canadian
sales).
Other Software Technical Support:
Software
Telephone/Fax
Online and E-mail
ArcSoft
PhotoImpression
(510) 440-9901
8:30
AM
- 5:30
PM
, Pacific
Time, Monday - Friday
Fax: (510) 440-1270
www.arcsoft.com










































