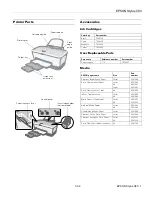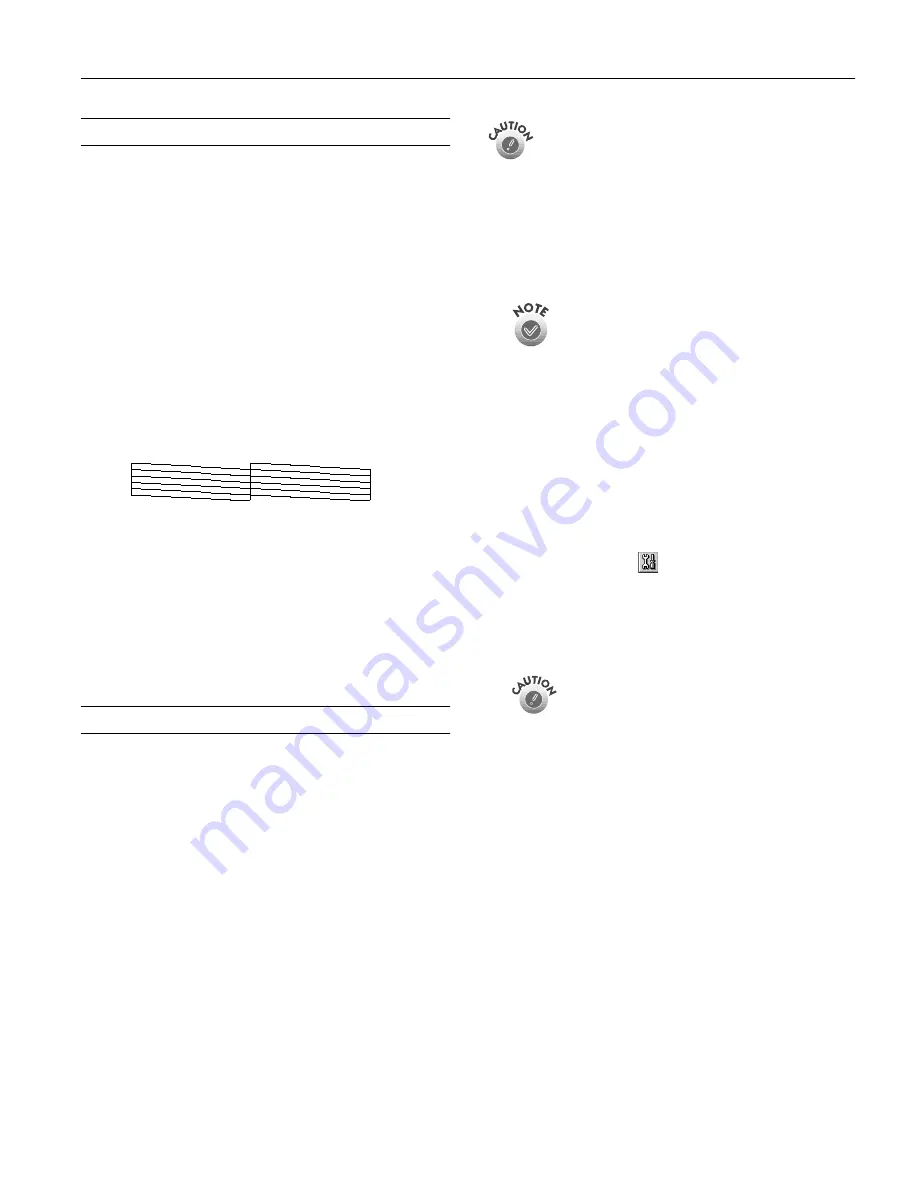
EPSON Stylus C80
1/02
EPSON Stylus C80
-
9
Testing the Printer
You can run a printer check to determine whether a problem
comes from the printer itself or some other source.
1. Make sure both the printer and computer are turned off.
Then disconnect the interface cable from the printer.
2. Make sure letter-size or larger plain paper is loaded in the
printer.
3. Hold down the
m
paper button, then press and release the
P
power button. Continue holding down the
m
paper
button until the
P
power light starts to flash, then release
it.
The printer prints one page showing its ROM version
number, ink counter, and a nozzle check pattern. (If the
pattern has white lines, you need to clean the print head; see
below.)
4. Turn off the printer after it prints the check page. Then
reconnect the cable and turn on your printer and computer.
If the check page prints, the problem probably lies in your
software settings, interface cable, or computer. Your software
may not be installed correctly.
If the check page doesn’t print, you may have a problem with
your printer. Try the suggestions in the
Printer Basics
book. If
nothing works, contact your dealer or EPSON.
Cleaning the Print Head
If your printouts are unexpectedly light or faint, or dots or
lines are missing from the image, you may need to clean the
print head. This unclogs the nozzles so they can deliver ink
properly. Print head cleaning uses ink, so clean it only if
quality declines.
This section explains how to clean the print head using the
Head Cleaning utility. This is the recommended method
when the printer is connected directly to your computer (not
over a network).
You can also clean the print head using the printer’s control
panel. See the electronic
Reference Guide
for detailed
instructions.
When you don’t turn on your printer for a long time, the
print quality can decline. It’s a good idea to turn on your
printer at least once a month to maintain good print
quality.
If your paper comes with a cleaning sheet, don’t use it
with your printer; it may jam inside the printer.
1. Make sure the printer is turned on but not printing.
The
P
power light should be on, but not flashing. Neither
of the other lights should be flashing or on.
You can’t clean the print head if the
H
ink out light
is flashing or on. Replace the appropriate ink
cartridge instead.
2. Load letter-size paper.
3. If you have an application running, access the printer
settings dialog box.
Or, with Windows, click
Start
, point to
Settings
, then
select
Printers
. Right-click your
EPSON Stylus C80
Series
printer icon in the Printers window. Then select
Properties
(
Document Defaults
in Windows NT,
Printing Preferences
in Windows 2000).
4.
Windows
: Click the
Utility
tab.
Macintosh:
Click the
Utility button.
5. On the Utility menu, click the
Head Cleaning
button.
6. Follow the instructions on the screen to clean the print
head. Cleaning takes about 30 seconds, during which the
printer makes some noise and the
P
power light flashes.
Never turn off the printer while the
P
power light is
flashing, unless the printer hasn’t moved or made
noise for more than 5 minutes.
7. When the
P
power light stops flashing, run a nozzle check
to confirm that the print head nozzles are clean.
Make sure paper is loaded in the printer and click
nozzle check pattern
(Windows) or
Confirmation
(Macintosh). Then click
Next
. The nozzle check pattern
prints (see below for details).
8. If the nozzle check pattern has no gaps in its lines, click
Finish
.
If the pattern has any gaps, click
Clean
to clean the print
head again. If you don’t see any improvement after cleaning
three or four times, see the troubleshooting section in the
online
Reference Guide
.