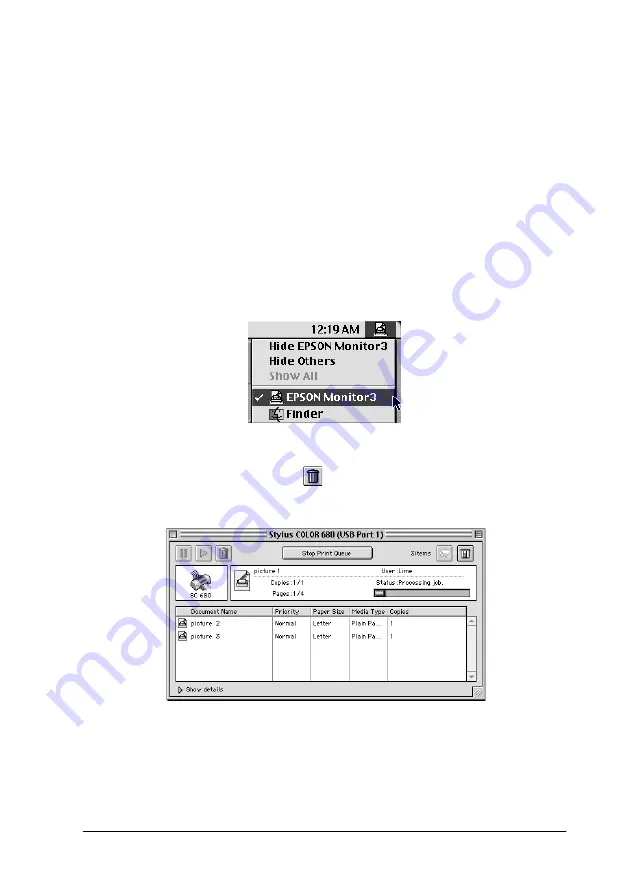
Troubleshooting
9-11
For Macintosh users
The procedure for canceling printing for Macintosh varies,
depending upon whether background printing is on or off. Refer
to the appropriate section below.
When background printing is on
Follow the steps below to cancel a print job.
1. Select
EPSON Monitor3
from the application menu.
2. Press the
P
power button to turn off the printer.
3. In the Document Name list, select the document which is
printing, then click the
Stop icon button to cancel the print
job.
When background printing is off
Follow the steps below to cancel a print job.
Summary of Contents for Stylus Color 680
Page 2: ... 2 ...
Page 12: ... 4 Printer Parts and Functions ...
Page 20: ... 12 Safety Instructions ...
Page 71: ...Printing with Windows 2 41 ...
Page 72: ...2 42 Printing with Windows ...
Page 106: ...4 28 Using the Printer Software for Macintosh ...
Page 114: ...5 8 Checking Printer Status and Managing Print Jobs for Macintosh ...
Page 150: ...8 14 Maintenance ...
Page 176: ...9 26 Troubleshooting ...
Page 206: ... 6 Glossary ...






























