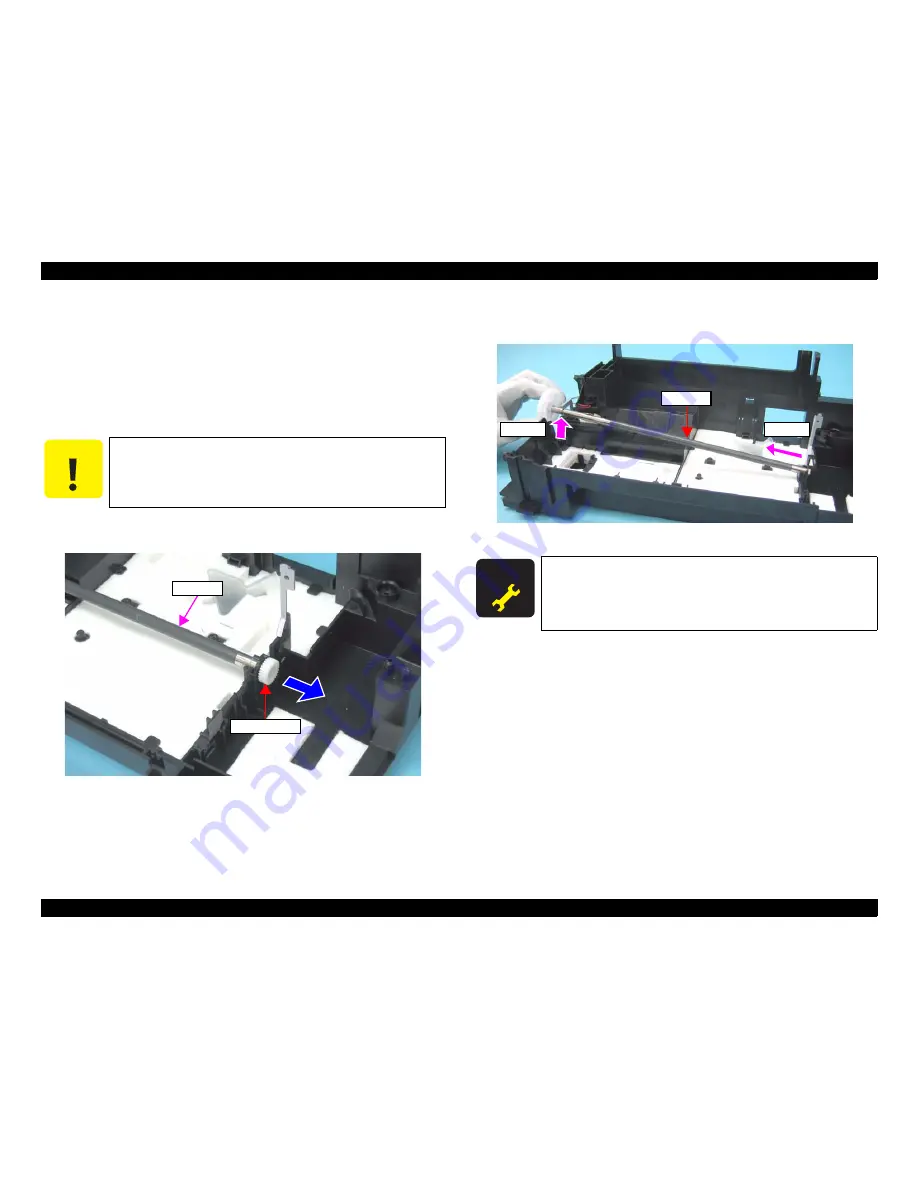
EPSON Stylus C110/C120/D120
Revision B
DISASSEMBLY/ASSEMBLY
Disassembling Printer Mechanism
105
4.5.18 PF Roller
Part/Unit that should be removed before removing PF Roller
Upper Housing/Lower Housing/Main Board Unit/Left Frame/Panel Unit/Front
Frame/Right Frame/CR Motor/CR Scale/Hopper/Main Frame Assy./ASF Unit/Ink
System Unit/Star Wheel Holder Assy./EJ Roller/Front Paper Guide/PF Encoder
Sensor/PF Scale
Removing Procedure
1. Remove the Spur Gear 13.5 from the PF Roller with a flathead precision
screwdriver or a similar tool.
Figure 4-85. Removing PF Roller (2)
2. Release the PF Roller from the cutout of the Base Frame (Step 2-1), and remove it
(Step 2-2).
Figure 4-86. Removing PF Roller (2)
C A U T I O N
When removing the PF Roller, Be cautious not to touch or damage
the coated surface of the PF Roller.
PF Roller
Spur Gear 13.5
A D J U S T M E N T
R E Q U I R E D
After removing/replacing the PF Roller, be sure to perform
the specified adjustment. See
Chapter 5 “ ADJUSTMENT”
(p.107)
After replacing the PF Roller, be sure to perform the required
lubrication. See
Chapter 6 “ MAINTENANCE” (p.116)
Step 2-1
Step 2-2
PF Roller
Summary of Contents for Stylus C110
Page 1: ...EPSONStylusC110 C120 D120 Color Inkjet Printer SEIJ07 001 SERVICE MANUAL ...
Page 8: ...C H A P T E R 1 PRODUCTDESCRIPTION ...
Page 20: ...C H A P T E R 2 OPERATINGPRINCIPLE ...
Page 42: ...C H A P T E R 3 TROUBLESHOOTING ...
Page 69: ...C H A P T E R 4 DISASSEMBLY ASSEMBLY ...
Page 107: ...C H A P T E R 5 ADJUSTMENT ...
Page 116: ...C H A P T E R 6 MAINTENANCE ...
Page 122: ...C H A P T E R 7 APPENDIX ...
Page 124: ...Model PX V780 Stylus C110 C120 D120 Board C687 MAIN Rev C Sheet 1 1 ...
Page 125: ...Model PX V780 Stylus C110 C120 D120 Board C687 PNL Rev A Sheet 1 1 ...
Page 126: ...Model PX V780 Stylus C110 C120 D120 Board C687 PSB Rev B Sheet 1 1 ...
Page 127: ...Model PX V780 Stylus C110 C120 D120 Board C687 PSE Rev B Sheet 1 1 ...
















































