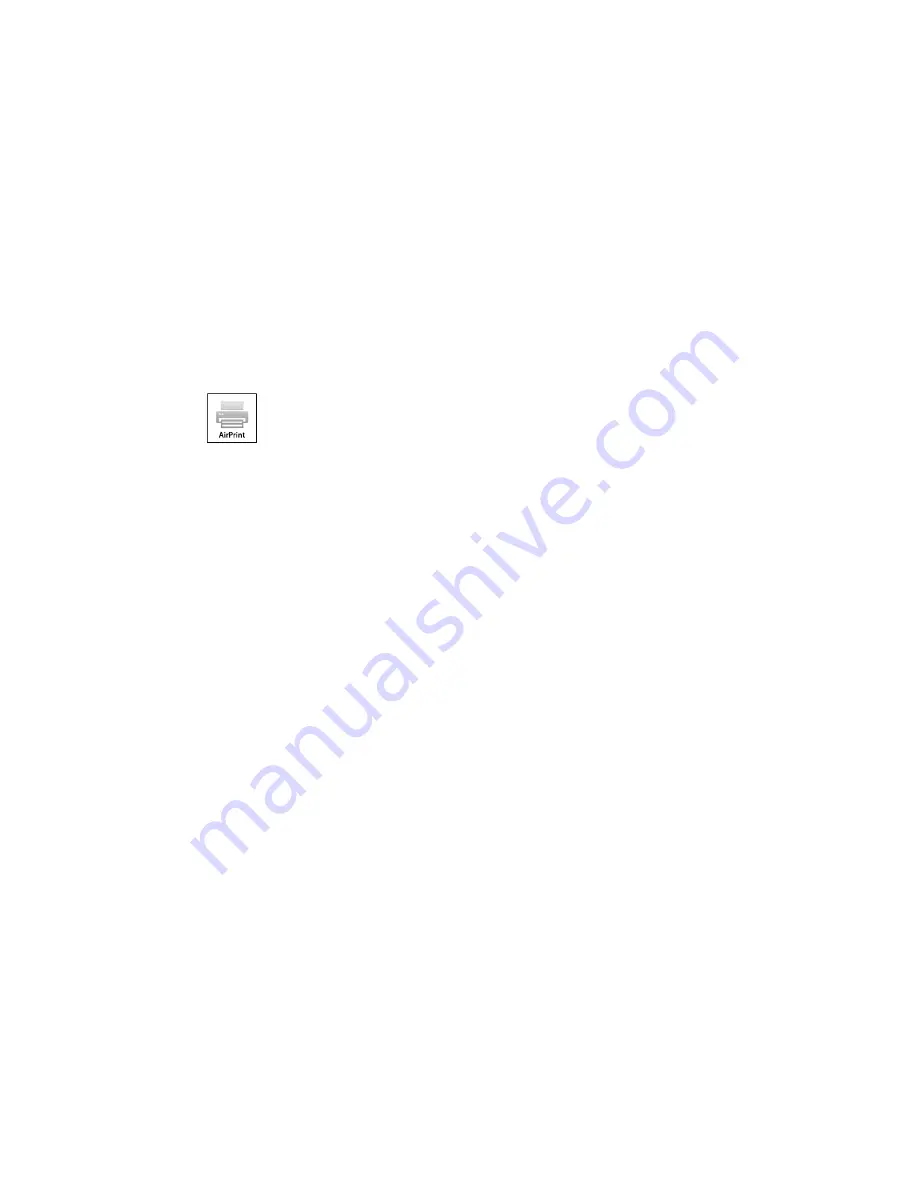
Printing a Network Status Sheet
Using AirPrint
AirPrint allows you to wirelessly print to your AirPrint-enabled product from iPhone, iPad, and iPod touch
running the latest version of iOS.
1.
Set up your product for wireless printing as described in this manual. See the link below.
2.
Connect your Apple device to the same wireless network that your product is using.
3.
Print from your iPad, iPhone, or iPod touch to your product.
Parent topic:
Product Basics
Related tasks
Selecting Wireless Network Settings From the Control Panel
25
Summary of Contents for Small-in-One XP-400
Page 1: ...XP 400 User s Guide ...
Page 2: ......
Page 11: ...XP 400 User s Guide Welcome to the XP 400 User s Guide 11 ...
Page 85: ...You see this window 85 ...
Page 102: ...102 ...
Page 140: ...Selecting Epson Scan Settings 140 ...
Page 171: ...Parent topic Replacing Ink Cartridges 171 ...
Page 245: ...CPD 36513R5 Parent topic Copyright Notice 245 ...






























