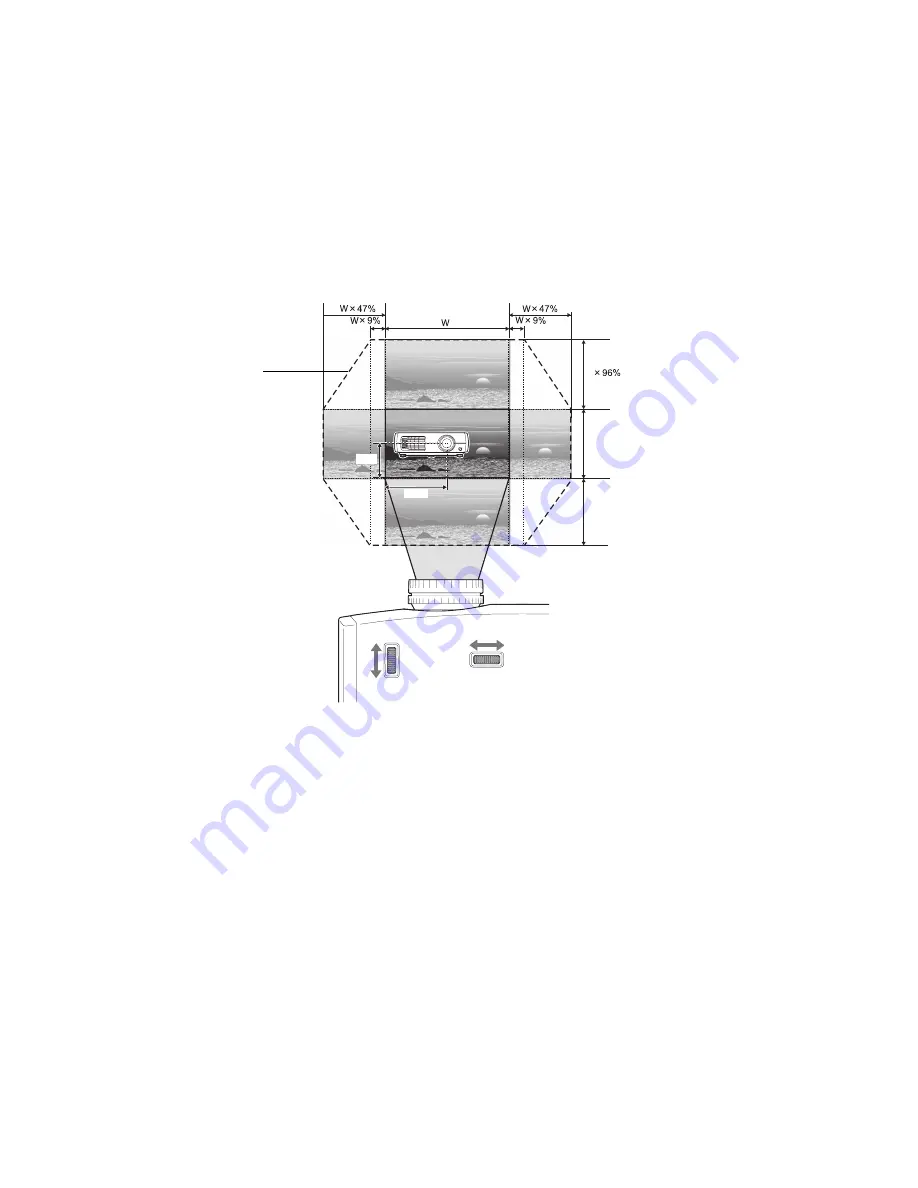
26
Setting Up the Projector
The image cannot be moved to the maximum distance in both the vertical and horizontal
directions. For example, the image cannot be shifted vertically when it has been shifted
horizontally by the full amount. When the image has been shifted vertically by the full
amount, it can be shifted up to 9 percent of the width of the image. The amount by which
you can shift the image is expressed in terms of the image width (W) and height (H), as
shown below:
H
H
Move
upwards
Move to
the left
Move to
the right
Move
downwards
1/2H
1/2W
H
×
85%
Maximum lens
shift boundary
Summary of Contents for PowerLite Pro Cinema 7100
Page 1: ...PowerLite Pro Cinema 7100 Home Theater Projector User s Guide ...
Page 6: ...6 Contents ...
Page 62: ...62 Problem Solving ...
Page 68: ...68 Specifications ...






























