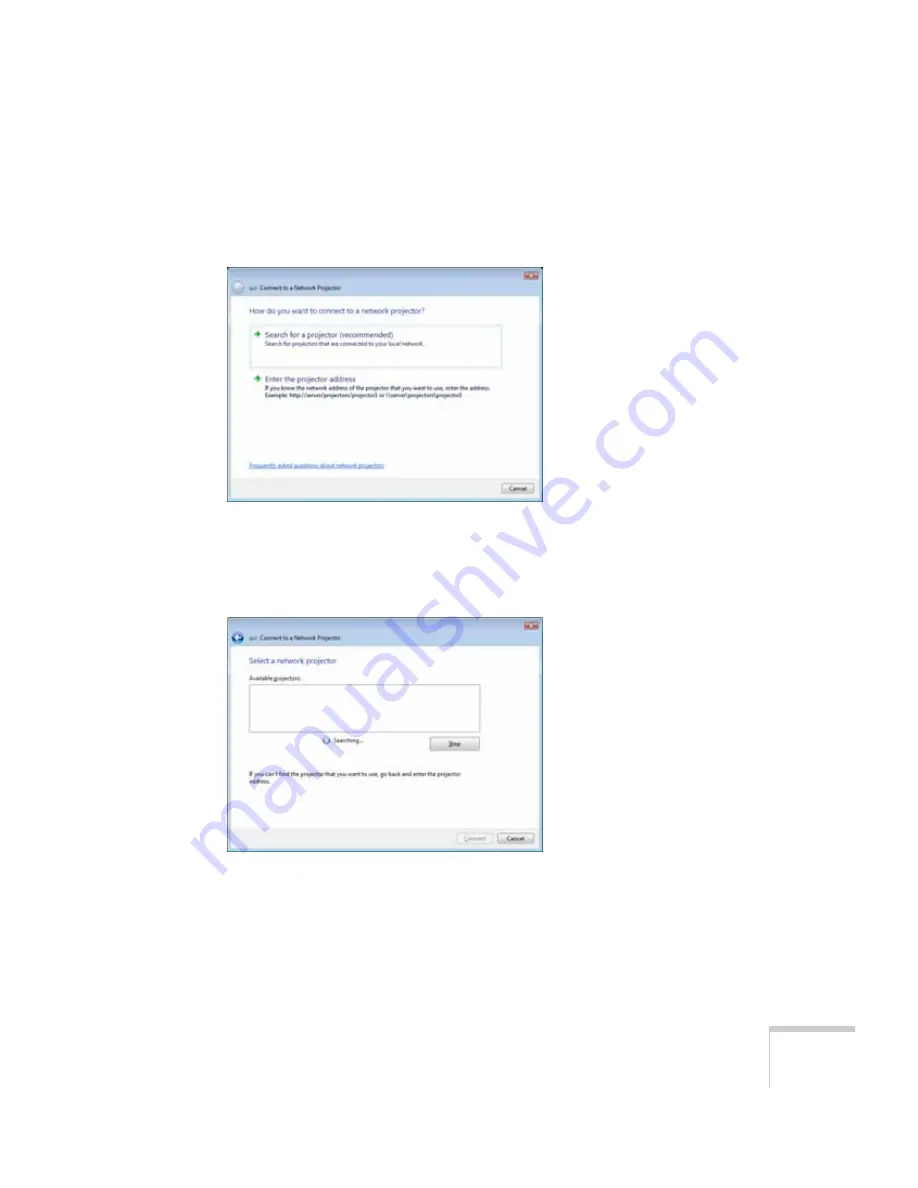
Setting Up Network Projection
95
3. From the Start menu on your computer, select
All Programs
,
Accessories
, then
Connect to a Network Projector
. You see
this screen:
4. You can select the projector automatically or manually:
■
To let your computer search automatically for the projector,
select
Search for a projector
. You see this screen:
After locating the connected projectors, your computer lists
them on the screen. Select the one you want and then click
Connect
.
Summary of Contents for PowerLite 1716
Page 1: ...PowerLite 1716 Multimedia Projector User sGuide ...
Page 26: ...26 Displaying and Adjusting the Image ...
Page 38: ...38 Using the Remote Control ...
Page 52: ...52 Connecting to Computers Cameras and Other Equipment ...
Page 114: ...114 Fine Tuning the Projector ...
Page 146: ...146 Technical Specifications ...
Page 157: ......






























