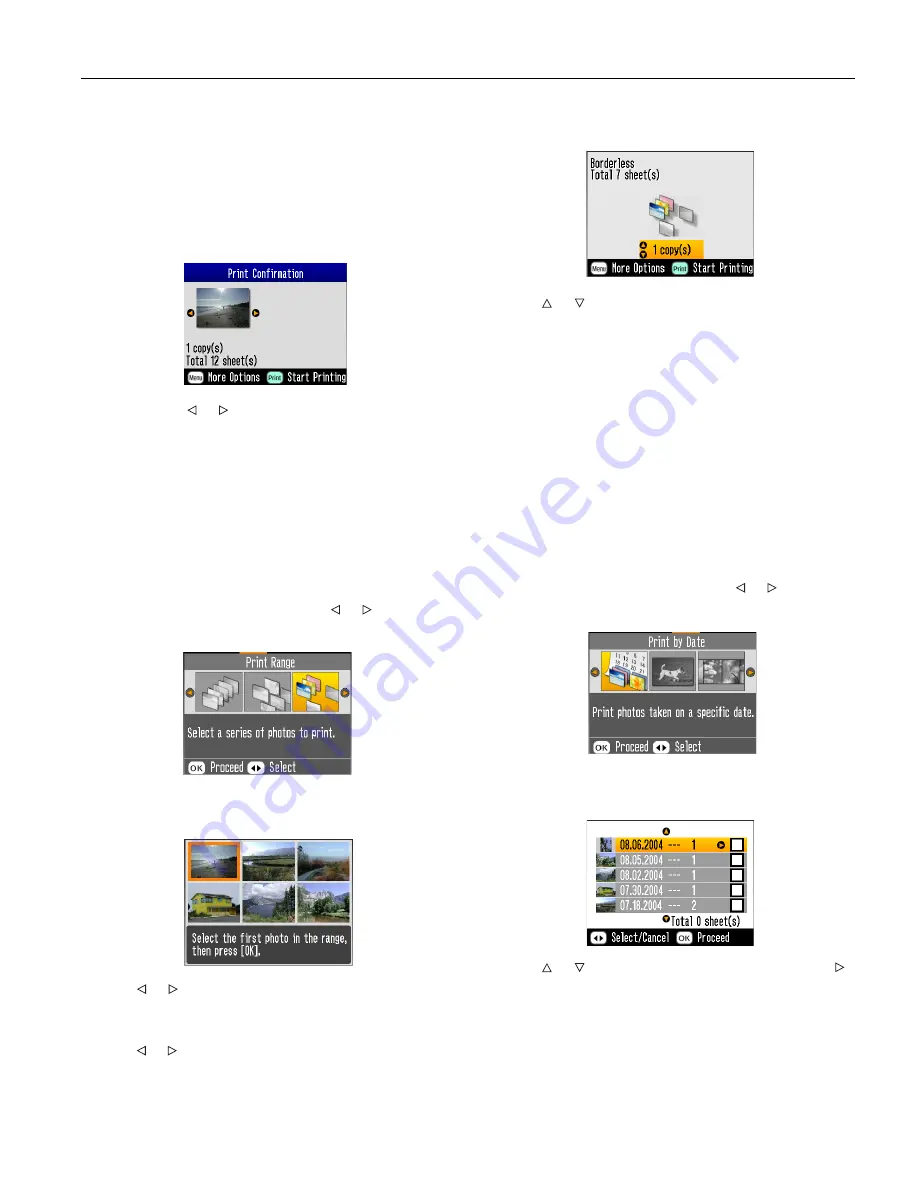
PictureMate Deluxe Viewer Edition
4/05
PictureMate Deluxe Viewer Edition
- 5
If you want to adjust the brightness, saturation, or sharpness
of the photo, press the
Menu
button.
5. Repeat steps 3 and 4 for all the photos you want to print.
You can press the
Menu
button to adjust settings for all
selected photos.
6. Press the
button. You see the Print Confirmation:
You can press or to review the photo or photos you
have selected. If you change your mind, press
Back
.
7. Make sure you have enough paper loaded, then press
again to start printing.
Printing a Range of Photos
You can choose a range (or sequence) of consecutive photos
from your camera’s memory card (for example, photos 7
through 12). Selecting a range is convenient because you don’t
have to choose each individual photo.
1. At the photo selection menu, press the or button to
highlight
Print Range.
2. Press the
OK
button. You see thumbnail images of your
photos:
3. Press or to choose the first photo you want to print,
then press
OK
. The photo outline changes from orange to
blue.
4. Press or to choose the last photo you want to print. All
of your selected photos have blue outlines.
5. Press
OK
.
6. Press or to select the number of copies you want for
each photo.
Note:
The number you select will apply to all photos in the
range.
If you want to adjust any settings, press the
Menu
button.
7. Press
.
You see the Print Confirmation.
8. Make sure you have enough paper loaded, then press
to start printing.
Printing Photos by Date
You can print photos taken on specific dates. If you have a lot
of photos on your memory card, this makes it easier to find
the ones you want.
1. At the photo selection menu, press the or button to
highlight
Print by Date
.
2. Press the
OK
button. You see a list of dates, and a small
image of one photo taken on that date:
3. Press or to highlight the date you want, then press
to select the date.










