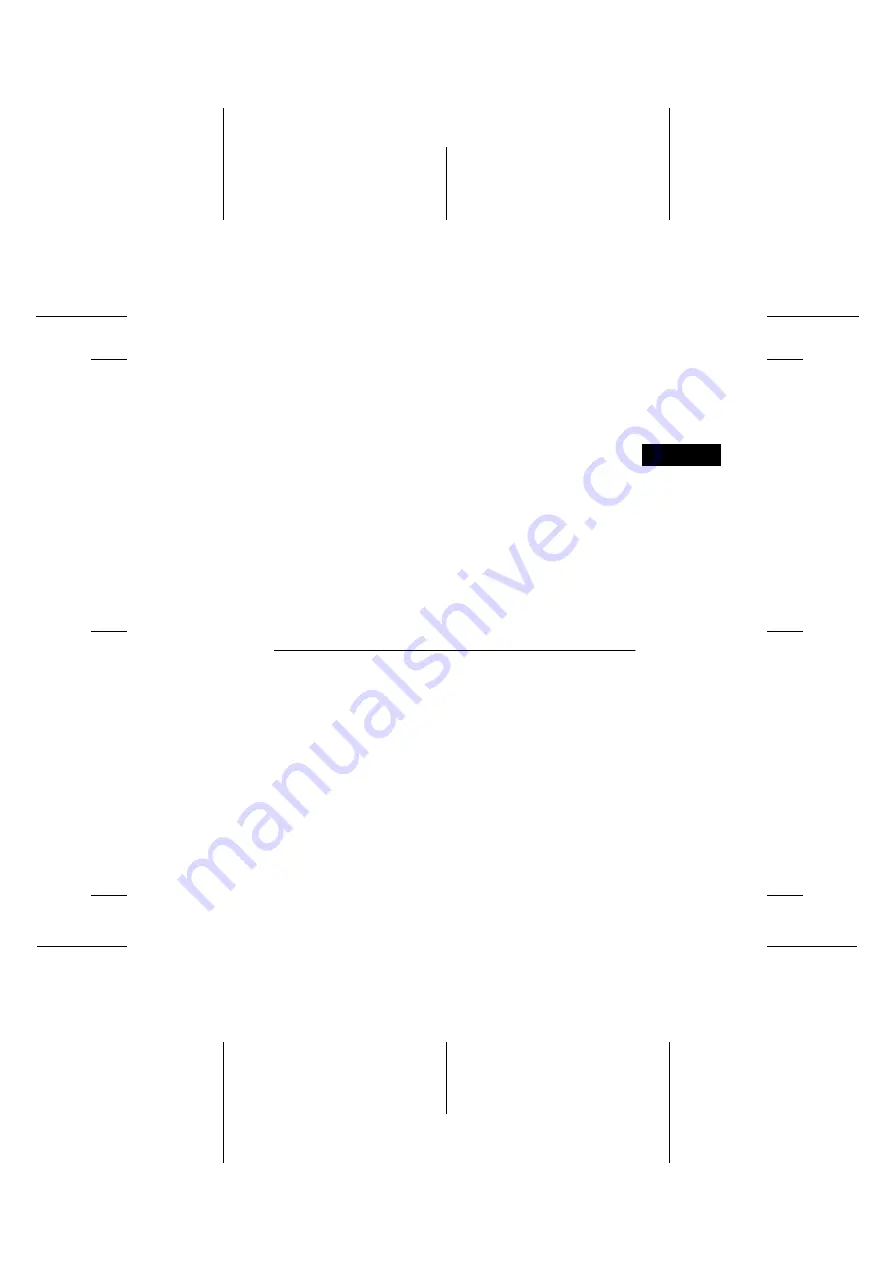
- 77 -
R
R4C7770
User’s Guide
Rev. D
COMPUTER.FM
A6 size
Proof Sign-off:
K. Pipa DAI M. Takata
K. Pipa
DAI K. Ramsey
U
si
n
g
Im
ag
es
on
Y
o
u
r Co
m
p
u
te
r
5
Accessing the EPSON PhotoQuicker User’s Guide
The online EPSON PhotoQuicker User’s Guide is installed
automatically when you install the EPSON PhotoQuicker
software. Follow the steps below to view the manual.
For Windows
Click
Start
, point to
Programs
, then to
EPSON
PhotoQuicker
, and then click
EPSON PhotoQuicker3.X
User’s Guide
.
On a Macintosh
Double-click the
EPSON PhotoQuicker3.X
folder on your
hard drive, then double-click the
EPSON PhotoQuicker
User’s Manual
icon.
Connecting and Disconnecting the Camera
Use the USB cable included with your camera to connect the
camera to the computer. When your camera is connected, you
can download or copy your photo files to the computer, or
upload photo files saved in the computer to the memory card.
















































