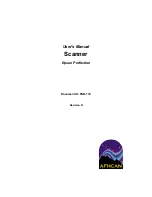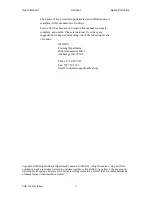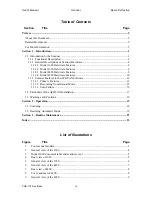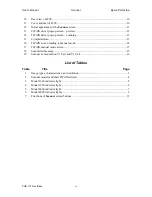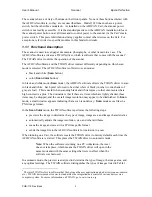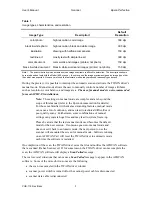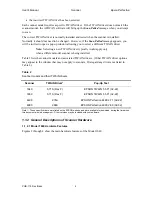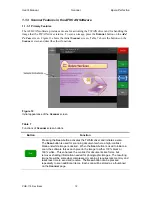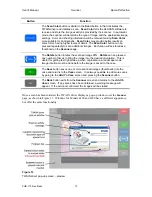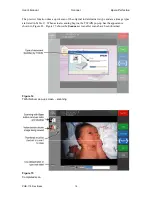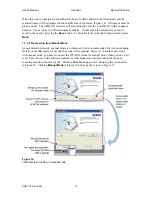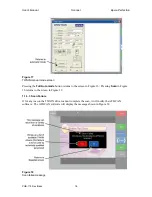PUB-119 Rev B.doc
1
Section 1 – Introduction
1.1 Introduction to the Scanner
This manual describes the features and operation of the scanner as installed on an AFHCAN Cart.
Four scanner models are covered (see Figure 1):
•
Epson Perfection Model 1640
•
Epson Perfection Model 1650
•
Epson Perfection Model 4490
•
Epson Perfection Model 4990
Figure 1
Four scanner models
Models 1640 and 1650 were part of the original deployment of AFHCAN Carts. These models
work well in the AFHCAN installation, but are no longer being manufactured. Model 4490 is
standard for new installations, or may be selected as a replacement for the previous models.
Model 4990 is an option that can be ordered in place of the 4490, and allows for 8-inch by
10-inch transparencies such as x-rays to be scanned.
1
In general, the AFHCAN software functions the same for all the scanners that have been
deployed with the AFHCAN Cart. There is no significant difference in the basic operating
sequences. However, with the newer scanners, the appearance of certain screens may vary
slightly from the illustrations shown in this manual.
1
Scanning of transparencies requires the use of manual mode, which is an advanced scanning feature.
Information on manual mode will be provided separately. Consult the Epson documentation for details.