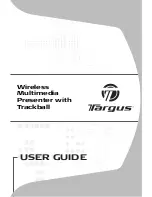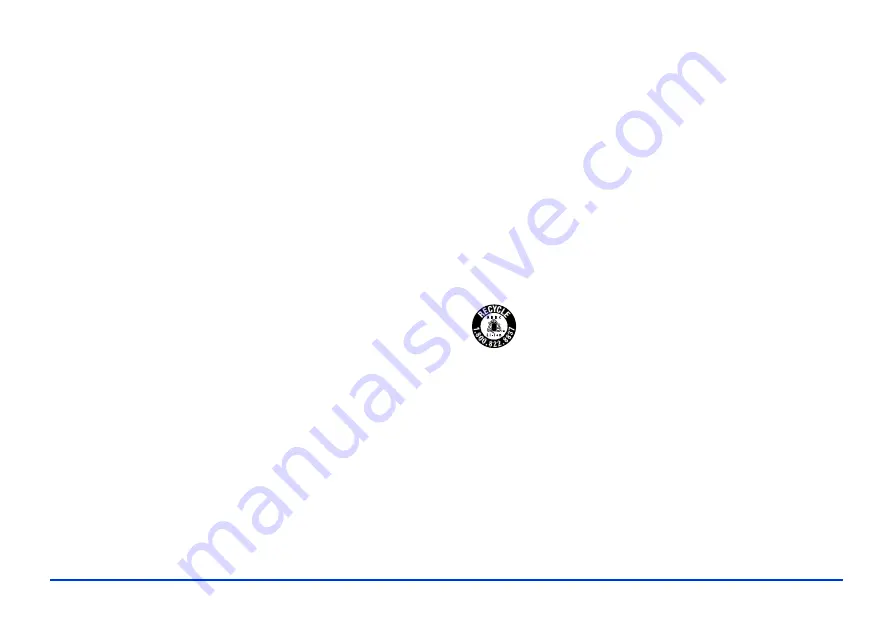
Notices and Specifications 73
❍
Prevent the battery from coming into contact with
metal objects that could short-circuit it, such as coins or
keys.
❍
Do not insert the battery into power outlets or other
power sources such as car cigarette lighter sockets.
❍
Do not solder wires or terminals directly to the battery.
❍
Do not touch battery terminals.
❍
Keep batteries away from open flame if they leak or
smell strange.
❍
If overheating, discoloration, or distortion occur,
remove the battery from the viewer and do not use it.
❍
Charge the battery before using it if it has not been used
for a long period.
Storing the Battery
❍
When not using this device for a long period, remove
the battery from the viewer and store it separately.
❍
Do not store batteries where the temperature or
humidity is very high.
❍
Store batteries out of children’s reach.
Disposing of the Battery
Before disposing of the battery, make sure you discharge it
completely.
Warning:
Be sure to securely cover the end of the battery with tape to
prevent combustion or explosion when disposing.
Do not incinerate or dispose of the battery in fire.
Do not dispose of batteries as ordinary refuse. Instead, dispose
of them in a collection or recycle box in accordance with local
laws.
For users in North America and Canada:
Using the AC Adapter
❍
Use only the type of power source indicated on the AC
adapter’s label, and always supply power directly from a
standard, domestic power outlet with a power cord that
meets the relevant local safety standards.
❍
Place the AC adapter near an electrical outlet where the
power cord can be easily unplugged.
This mark indicates that the battery will be
recycled by the RBRC. When you are ready to
dispose of the battery, contact the RBRC at
(800) 822-8837.
Summary of Contents for P5000 - Digital AV Player
Page 1: ...User s Guide P 5000 ...