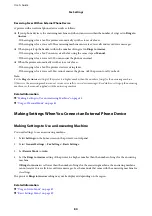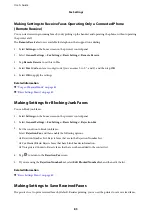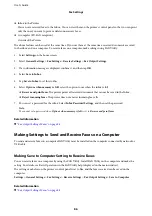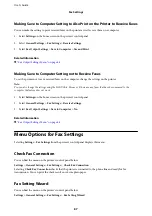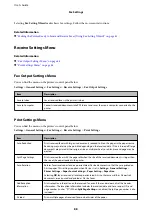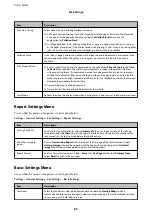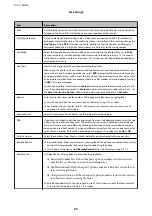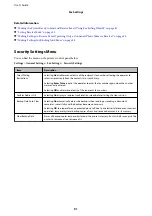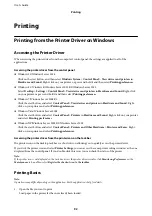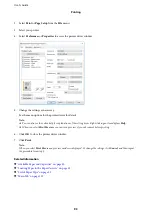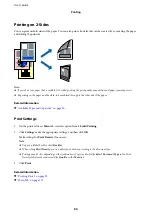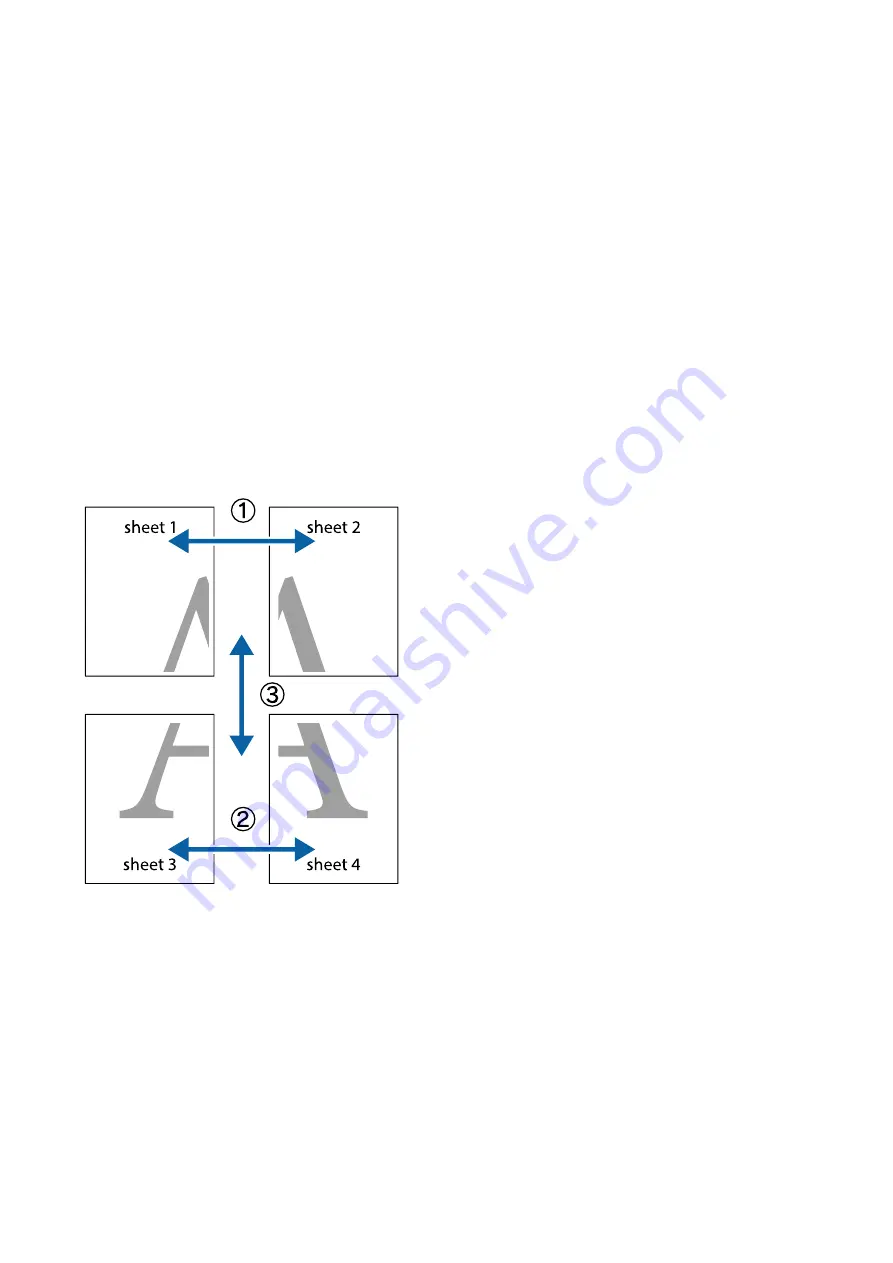
Print Settings
On the printer driver's
Main
tab, select
2x1 Poster
,
2x2 Poster
,
3x3 Poster
, or
4x4 Poster
as the
Multi-Page
setting. If you click
Settings
, you can select the panels that you do not want to print. You can also select the cutting
guide options.
Related Information
&
&
Making Posters Using Overlapping Alignment Marks
Here is an example of how to make a poster when
2x2 Poster
is selected, and
Overlapping Alignment Marks
is
selected in
Print Cutting Guides
.
The actual guides are printed in monochrome, but for this explanation they are shown as blue and red lines.
User's Guide
Printing
97