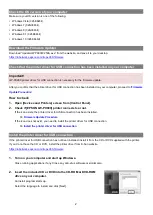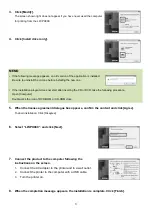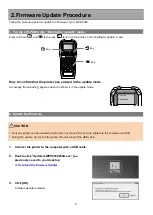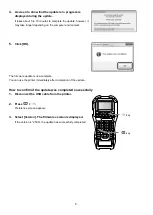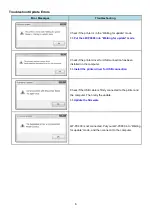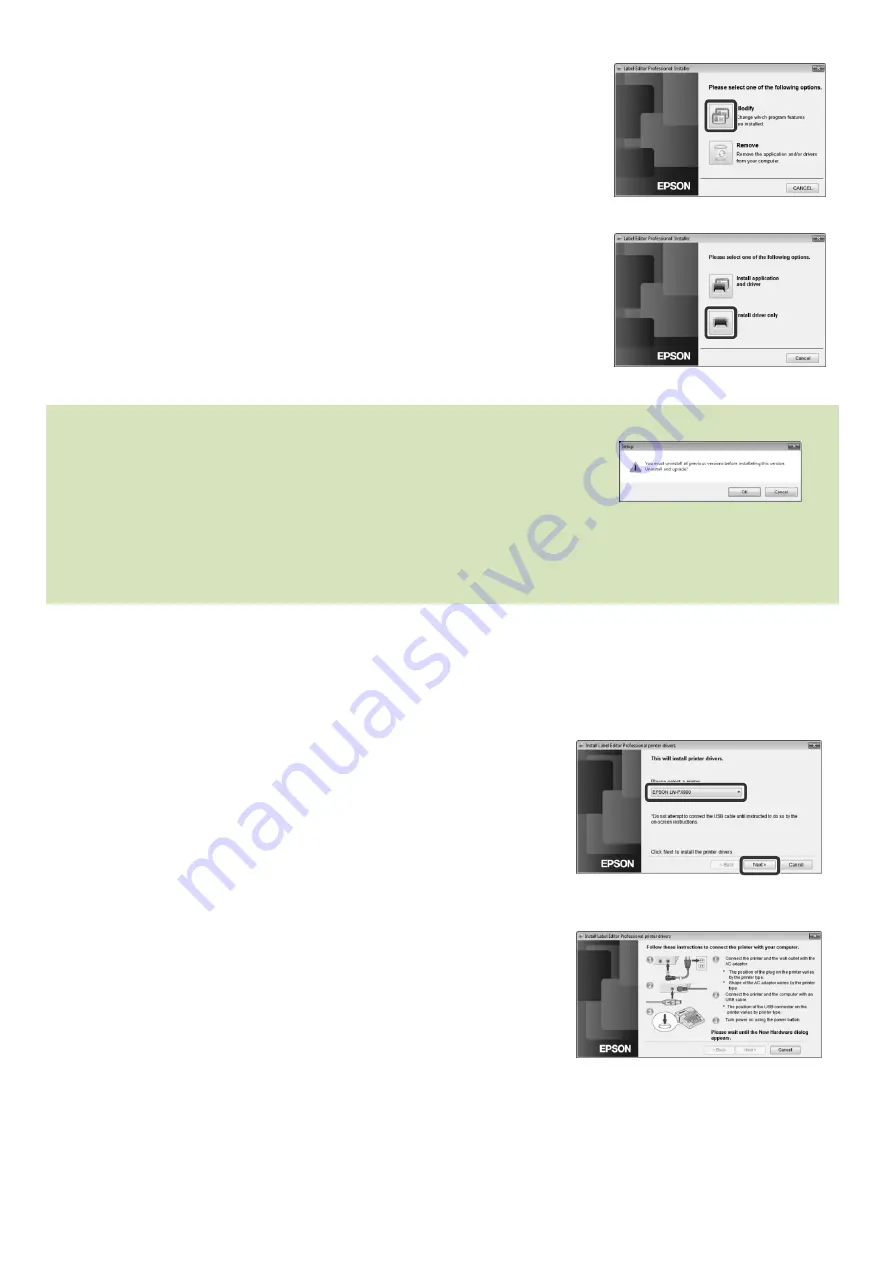
3
3.
Click [Modify].
The screen shown right does not appear if you have never used the computer
for printing from the LW-PX900.
4.
Click [Install driver only].
MEMO
If the following message appears, an old version of the application is installed.
Be sure to uninstall the old one before installing the new one.
If the installation program does not start after inserting the CD or DVD, take the following procedure.
Open [Computer].
Double-click the icon of DVD-ROM or CD-ROM drive.
5.
When the license agreement dialogue box appears, confirm the content and click [Agree].
To abort installation: Click [Disagree].
6.
Select “LW-PX900”, and click [Next].
7.
Connect the product to the computer following the
instructions on the screen.
1.
Connect the AC adapter to the printer and to a wall outlet.
2.
Connect the printer to the computer with a USB cable.
3.
Turn the printer on.
8.
When the completion message appears, the installation is complete. Click [Finish].