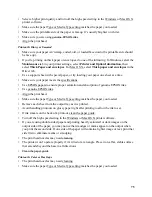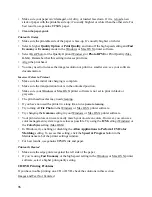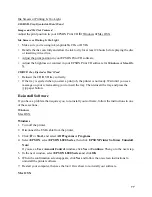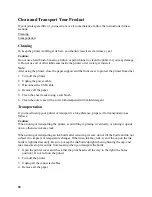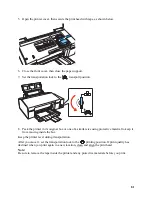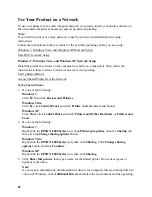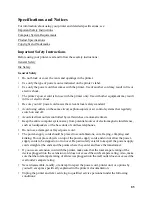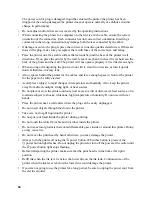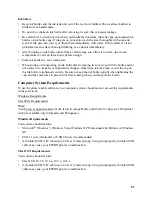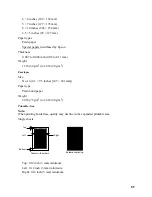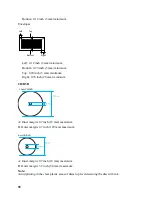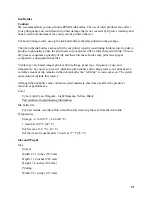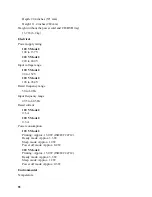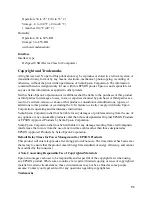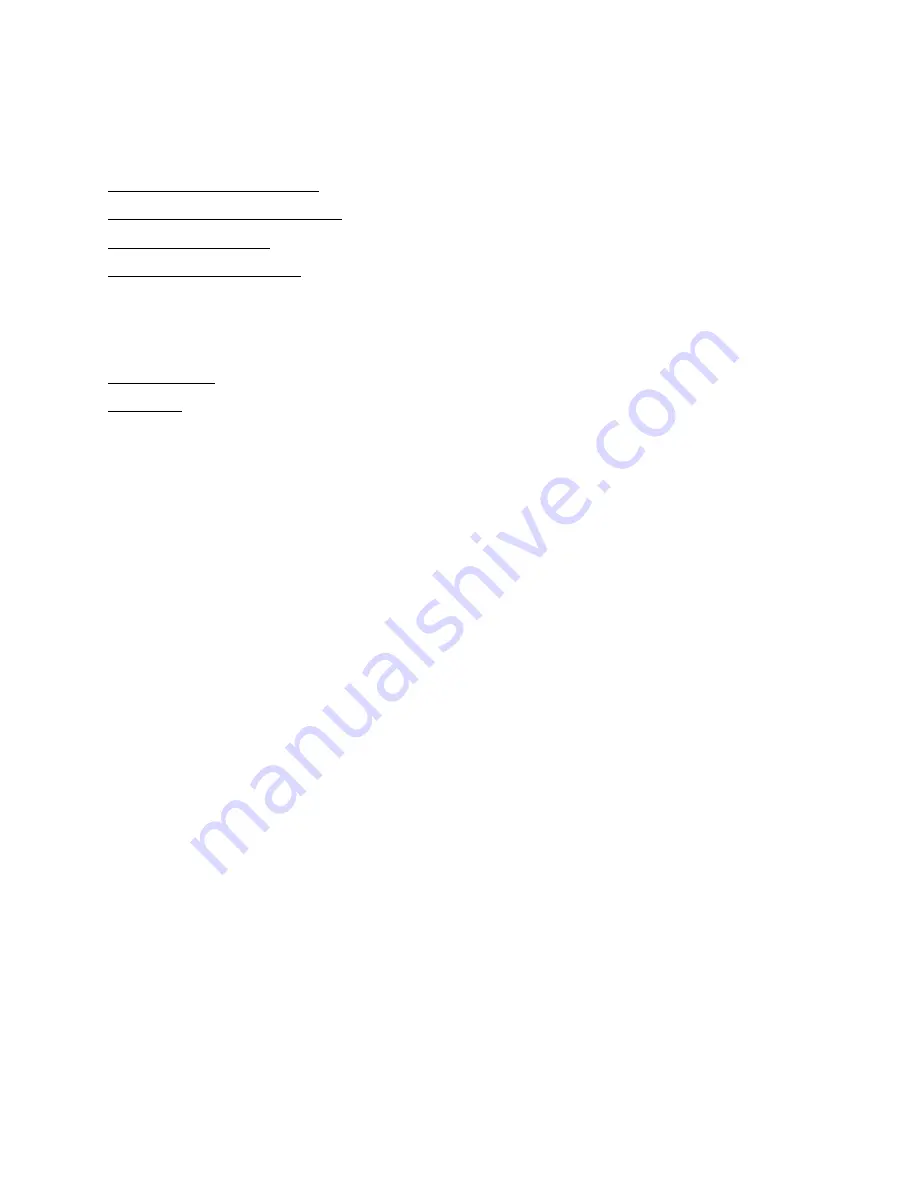
85
Specifications and Notices
For information about using your printer and detailed specifications, see:
Important Safety Instructions
Before using your printer, read and follow these safety instructions:
General Safety
•
Do not block or cover the vents and openings in the printer.
•
Use only the type of power source indicated on the printer’s label.
•
Use only the power cord that comes with the printer. Use of another cord may result in fire or
electric shock.
•
The printer’s power cord is for use with the printer only. Use with other equipment may result
in fire or electric shock.
•
Be sure your AC power cord meets the relevant local safety standard.
•
Avoid using outlets on the same circuit as photocopiers or air control systems that regularly
switch on and off.
•
Avoid electrical outlets controlled by wall switches or automatic timers.
•
Keep the entire computer system away from potential sources of electromagnetic interference,
such as loudspeakers or the base units of cordless telephones.
•
Do not use a damaged or frayed power cord.
•
The power-supply cords should be placed to avoid abrasions, cuts, fraying, crimping, and
kinking. Do not place objects on top of the power-supply cords and do not allow the power-
supply cords to be stepped on or run over. Be particularly careful to keep all the power-supply
cords straight at the ends and the points where they enter and leave the transformer.
•
If you use an extension cord with the printer, make sure that the total ampere rating of the
devices plugged into the extension cord does not exceed the cord’s ampere rating. Also, make
sure that the total ampere rating of all devices plugged into the wall outlet does not exceed the
wall outlet’s ampere rating.
•
Never disassemble, modify, or attempt to repair the power cord, printer unit, or options by
yourself, except as specifically explained in the printer’s documentation.
•
Unplug the printer and refer servicing to qualified service personnel under the following
conditions: