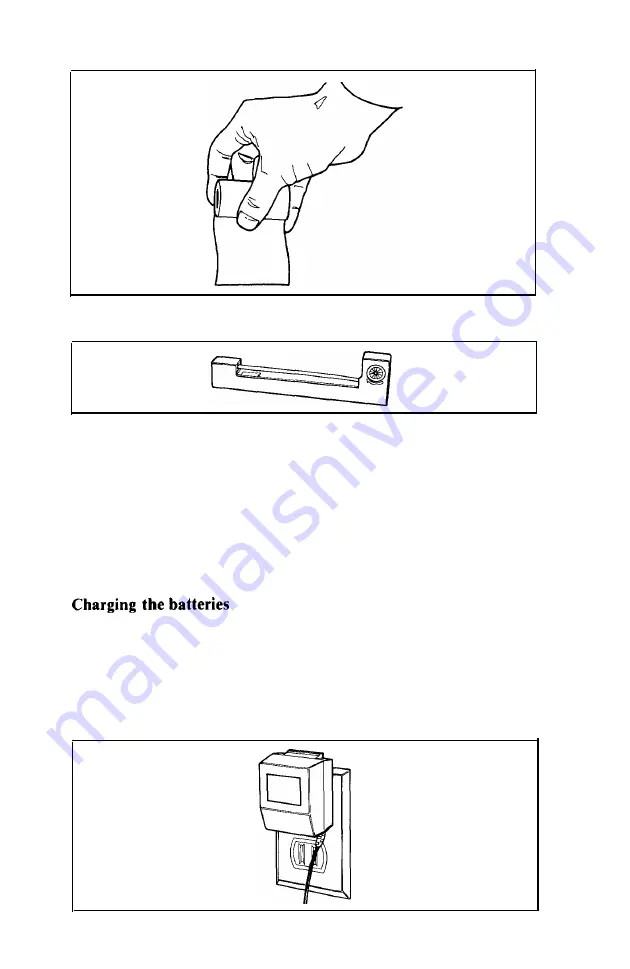
3) A roll of paper for the printer.
4) A ribbon cartridge for the printer.
5) This manual.
6)
The
Epson HX-20 BASIC Tutorial and Reference Manual.
7) The registration card.
8) A warning sheet concerning the battery charger.
Fill out the registration card at the time of purchase and mail it
to Epson.
With your registration card on file, Epson can provide continuing
software and hardware support to help you in using your HX-20.
The nickel-cadmium batteries in your HX-20 hold very little charge
when they are new. So charge them now, before using the HX-20.
A full charge is necessary to maintain maximum battery efficiency.
For optimum battery life, only recharge the batteries when the
HX-20 tells you to do so.
Plug the battery charger into an AC outlet:
14
Summary of Contents for HX-20
Page 1: ...EPSON HX 20 OPERATIONS MANUAL BY Kenneth Skier President SkiSoft Inc Cambridge Massachusetts ...
Page 17: ...N 1 I 1 ...
Page 35: ......
Page 42: ......
Page 58: ......
Page 64: ...m 0 ...
















































