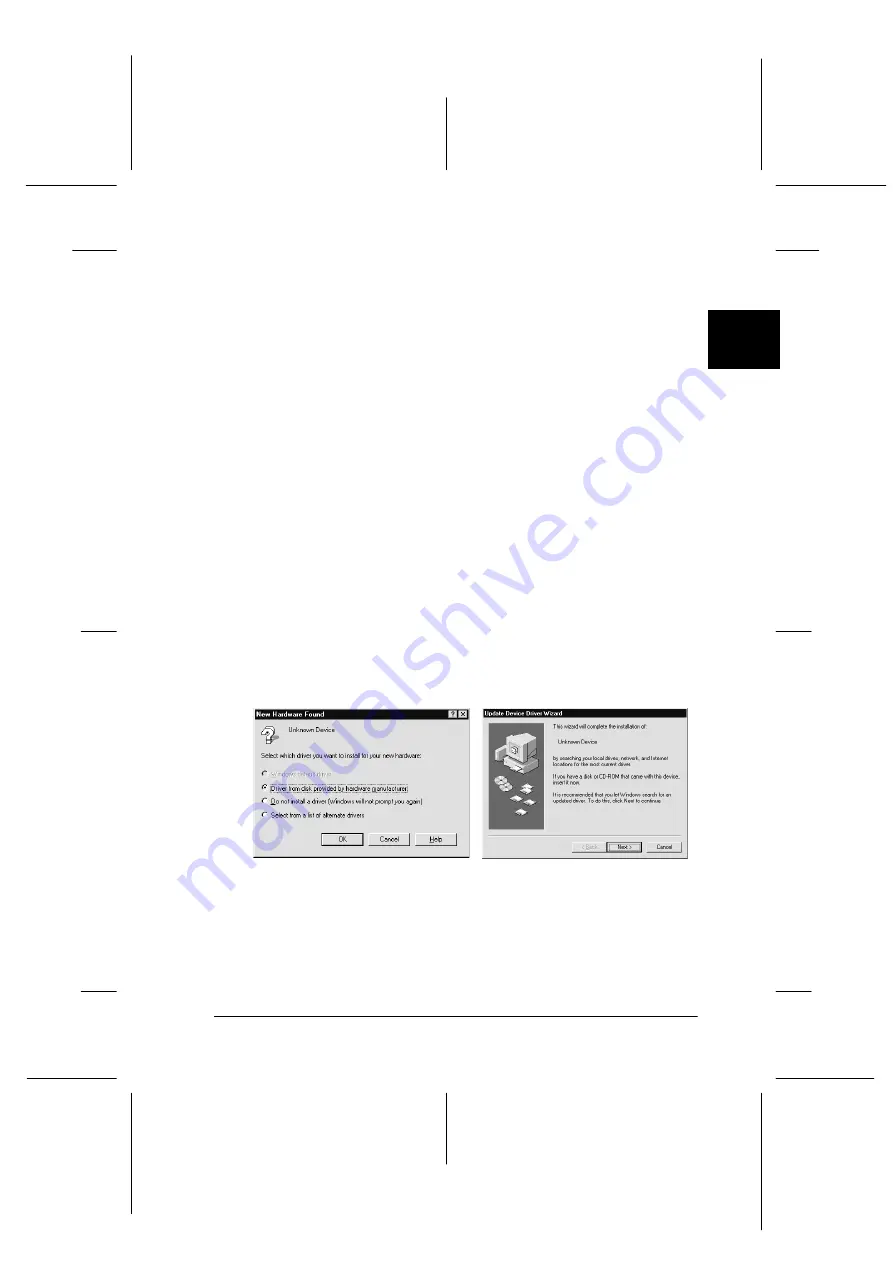
2
Setting up the Scanner
2-17
R4C3820
Rev. C
A5 size
SETUP.FM
4/9/01
Pass 0
R
Proof Sign-off:
KOW S.Koide C.Fujiwara
J.Miyakoshi
NOC Lee
3. Connect the other end of the cable to the SCSI port of your PC
or another SCSI device.
4. Plug in the power cords of your PC, the scanner, and other
external SCSI devices.
Note:
Before turning on your system, be sure to read “Power-on sequence”
on page 2-17.
Power-on sequence
Keep the following in mind every time you turn on your PC and
SCSI devices, including the scanner.
❏
Be sure to turn on the SCSI devices first and your PC last. If
you turn on a SCSI device after your PC, SCSI or your PC may
not work properly.
❏
For Windows 95, 98, 2000, or Millennium Edition users:
The first time you turn on your PC after the scanner, one of
the following dialog boxes or similar may appear.
Windows 95















































