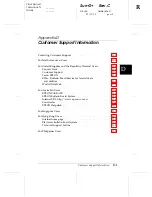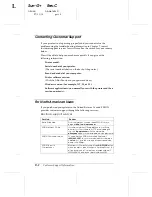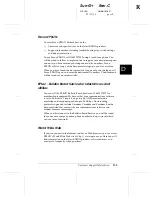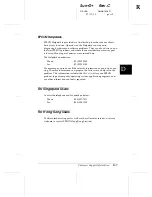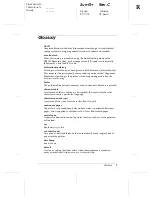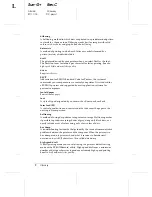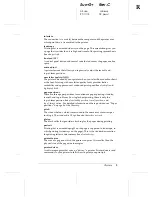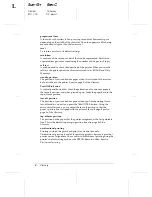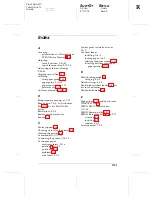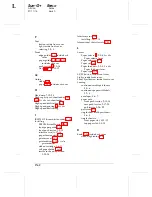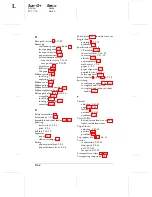Paper positions
Standby position
In the standby position, your paper is attached to the printer but is not
inside the printer.
Tear-off position
Tear off your printed document at the printer’s tear-off edge.
Top-of-form position
The letters ABC above are printed at the top-of-form position.
new13,12
1-1
g-e
R
Sun-G+
Rev.C
A5 size
Glossary
97/11/14
DR, pass 1
Glossary
5