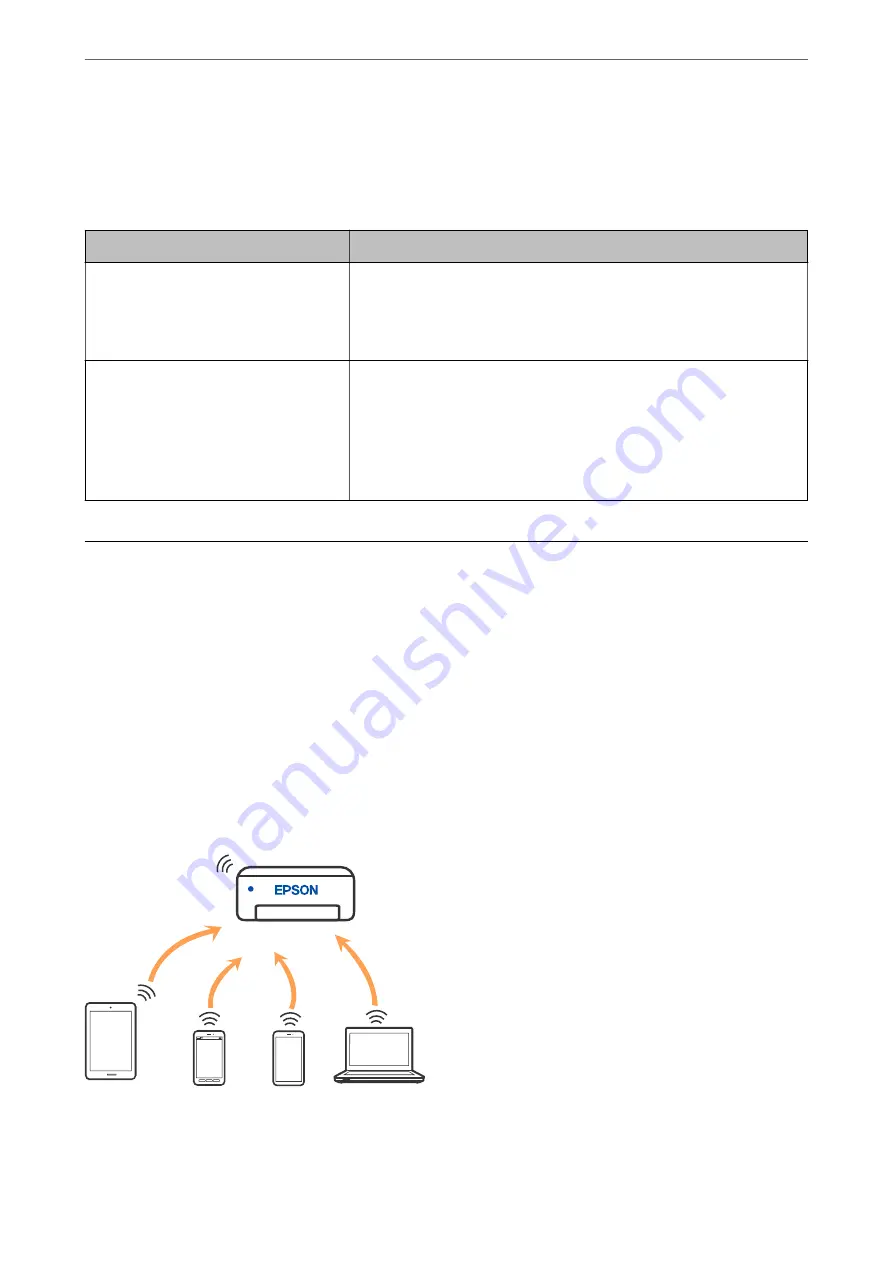
&
“Making Settings for Connecting to the Computer” on page 77
Message on the Network Environment
Message
Solution
The Wi-Fi environment needs to be
improved. Turn the wireless router off and
then turn it on. If the connection does not
improve, see the documentation for the
wireless router.
After moving the printer closer to the wireless router and removing any
obstacles between them, turn off the wireless router. Wait for about 10
seconds, and then turn it on. If it still does not connect, see the
documentation supplied with the wireless router.
*No more devices can be connected.
Disconnect one of the connected devices if
you want to add another one.
Computer and smart devices that can be connected simultaneously are
connected in full in the Wi-Fi Direct (Simple AP) connection. To add another
computer or smart device, disconnect one of the connected devices or
connect it to the other network first.
You can confirm the number of wireless devices which can be connected
simultaneously and the number of connected devices by checking the
network status sheet.
Connecting a Smart Device and Printer Directly (Wi-Fi
Direct)
Wi-Fi Direct (Simple AP) allows you to connect a smart device directly to the printer without a wireless router and
print from the smart device.
About Wi-Fi Direct
Use this connection method when you are not using Wi-Fi at home or at the office, or when you want to connect
the printer and the computer or smart device directly. In this mode, the printer acts as an wireless router and you
can connect the devices to the printer without having to use a standard wireless router. However, devices directly
connected to the printer cannot communicate with each other through the printer.
The printer can be connected by Wi-Fi and Wi-Fi Direct (Simple AP) connection simultaneously. However, if you
start a network connection in Wi-Fi Direct (Simple AP) connection when the printer is connected by Wi-Fi, the
Wi-Fi is temporarily disconnected.
>
Connecting a Smart Device and Printer Directly (Wi-Fi Direct)
>
86
Summary of Contents for Expression Home XP-2200 Series
Page 1: ...User s Guide Printing Scanning Maintaining the Printer Solving Problems NPD6908 00 EN ...
Page 15: ...Part Names and Functions Front 16 Inside 16 Rear 17 ...
Page 18: ...Guide to the Control Panel Buttons and Functions 19 Checking Lights and Printer Status 20 ...
Page 24: ...Loading Paper Paper Handling Precautions 25 Loading Papers 26 Loading Various Paper 28 ...
Page 30: ...Placing Originals Placing Originals on the Scanner Glass 31 ...
Page 52: ...Copying Copying Basics 53 Making Multiple Copies 53 ...
Page 162: ...Where to Get Help Technical Support Web Site 163 Contacting Epson Support 163 ...
















































