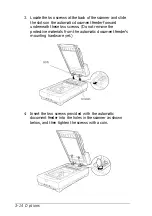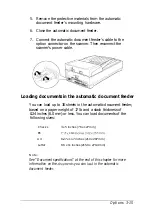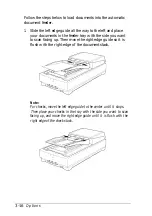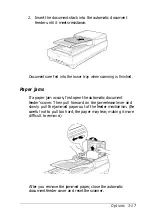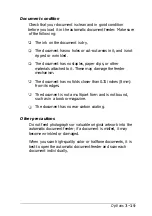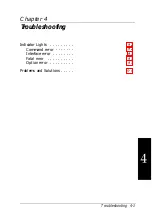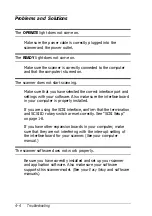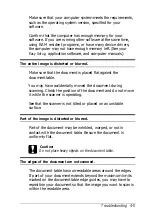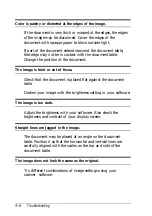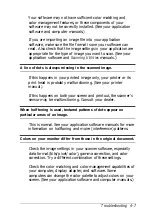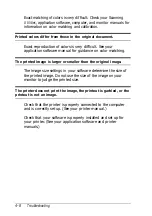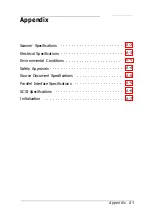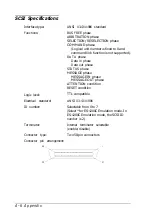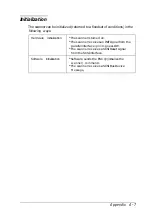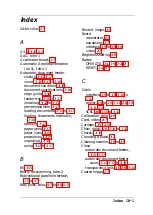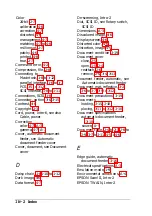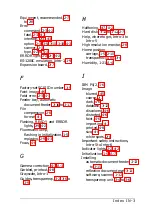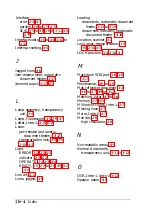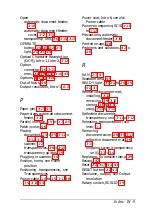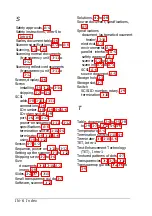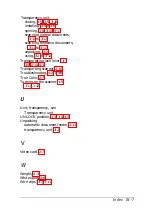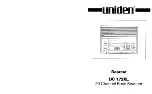Appendix
Scanner Specifications . . . . . . . . . . . . . . . . . . . . . . .
Electrical Specifications . . . . . . . . . . . . . . . . . . . . . . .
Environmental Conditions . . . . . . . . . . . . . . . . . . . . .
Safety Approvals . . . . . . . . . . . . . . . . . . . . . . . . . . .
Source Document Specifications
. . . . . . . . . . . . . . . . .
Parallel Interface Specifications . . . . . . . . . . . . . . . . . .
SCSI Specifications . . . . . . . . . . . . . . . . . . . . . . . . .
Initialization . . . . . . . . . . . . . . . . . . . . . . . . . . . . .
Appendix A-l