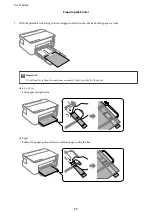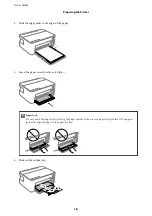Advisories and Warnings for Transporting or Storing the Printer
❏
When storing or transporting the printer, avoid tilting it, placing it vertically, or turning it upside down;
otherwise ink may leak.
❏
Before transporting the printer, make sure that the print head is in the home (far right) position.
User's Guide
Important Instructions
9